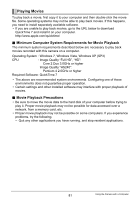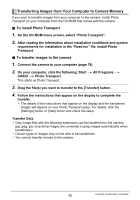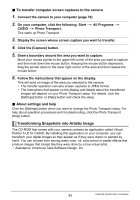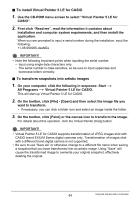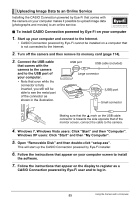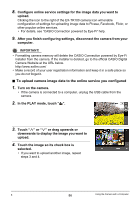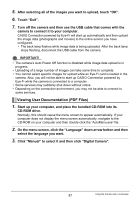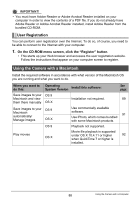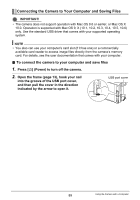Casio EX-TR100WE User Guide - Page 84
To install Virtual Painter 5 LE for CASIO, To transform snapshots into artistic images
 |
View all Casio EX-TR100WE manuals
Add to My Manuals
Save this manual to your list of manuals |
Page 84 highlights
. To install Virtual Painter 5 LE for CASIO 1. Use the CD-ROM menu screen to select "Virtual Painter 5 LE for CASIO". 2. First click "Read me", read the information it contains about installation and computer system requirements, and then install the application. When you are prompted to input a serial number during the installation, input the following. 11-08-900006-deeNEe IMPORTANT! • Note the following important points when inputting the serial number. - Input using single-byte characters only. - The serial number is case-sensitive, so be sure to input uppercase and lowercase letters correctly. . To transform snapshots into artistic images 1. On your computer, click the following in sequence: Start * All Programs * Virtual Painter 5 LE for CASIO. This will start up Virtual Painter 5 LE for CASIO. 2. On the toolbar, click [File] - [Open] and then select the image file you want to transform. • If necessary, you can click a folder icon and select an image inside the folder. 3. On the toolbar, click [Paint] or the canvas icon to transform the image. For details about this operation, click the Virtual Painter [Help] button. IMPORTANT! • Virtual Painter 5 LE for CASIO supports transformation of JPEG images shot with CASIO brand EXILIM Series digital cameras only. Transformation of images shot with a different brand digital camera is not supported. • Be sure to use "Save As" or otherwise change to a different file name when saving a snapshot that you have transformed into an artistic image. Using "Save" will cause the transformed image to overwrite your original snapshot, effectively deleting the original. 84 Using the Camera with a Computer