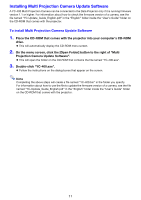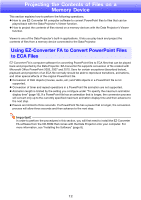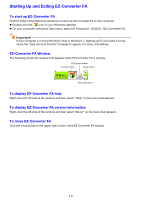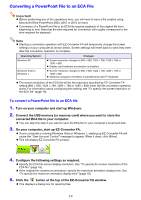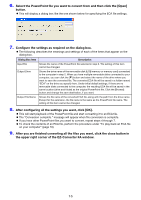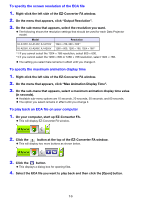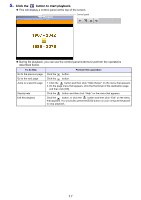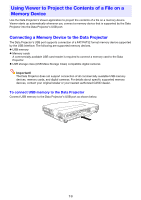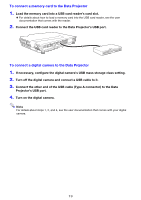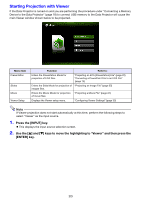Casio XJ-A251 User Manual - Page 15
After configuring all the settings you want, click [OK].
 |
View all Casio XJ-A251 manuals
Add to My Manuals
Save this manual to your list of manuals |
Page 15 highlights
6. Select the PowerPoint file you want to convert from and then click the [Open] button. This will display a dialog box like the one shown below for specifying the ECA file settings. 7. Configure the settings as required on the dialog box. The following describes the meanings and settings of each of the items that appear on the dialog box. Dialog Box Item Description Input File Shows the name of the PowerPoint file selected in step 6. The setting of this item cannot be changed. Output Drive Shows the drive name of the removable disk (USB memory or memory card) connected to the computer in step 2. When you have multiple removable disks connected to your computer, you can click the [] button and select the name of the drive where you want to save the converted file. The converted ECA file will be saved in a folder named "ECA" on the drive you specify here. Under initial default settings, if there are no removable disks connected to the computer, the resulting ECA file will be saved in the same location (drive and folder) as the original PowerPoint file. Click the [Browse] button and change the save destination, if you want. Output File Name Shows the file name of the converted ECA file, along with the path from the drive name. Except for the extension, the file name is the same as the PowerPoint file name. The setting of this item cannot be changed. 8. After configuring all the settings you want, click [OK]. This will start playback of the PowerPoint file and start converting it to an ECA file. The "Conversion complete." message will appear when file conversion is complete. If you have other PowerPoint files you want to convert, repeat steps 4 through 7. To check the contents of an ECA file, perform the procedure under "To play back an ECA file on your computer" (page 16). 9. After you are finished converting all the files you want, click the close button in the upper right corner of the EZ-Converter FA window. 15