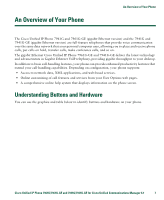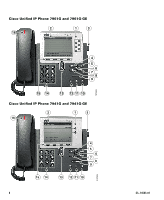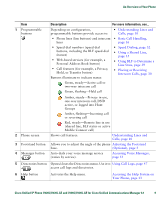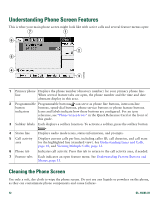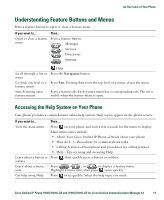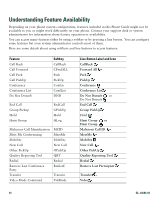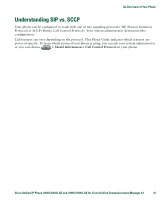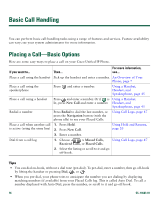Cisco 7941G-GE Phone Guide - Page 20
Understanding Phone Screen Features, Cleaning the Phone Screen
 |
UPC - 882658032929
View all Cisco 7941G-GE manuals
Add to My Manuals
Save this manual to your list of manuals |
Page 20 highlights
Understanding Phone Screen Features This is what your main phone screen might look like with active calls and several feature menus open: 7 1 6 77961 2 5 4 3 137522 1 Primary phone Displays the phone number (directory number) for your primary phone line. line When several feature tabs are open, the phone number and the time and date alternate display in this area. 2 Programmable Programmable buttons can serve as phone line buttons, intercom-line button buttons, speed-dial buttons, phone service buttons or phone feature buttons. indicators Icons and labels indicate how these buttons are configured. For an icon reference, see "Phone Screen Icons" in the Quick Reference Card at the front of this guide. 3 Softkey labels Each displays a softkey function. To activate a softkey, press the softkey button . 4 Status line Displays audio mode icons, status information, and prompts. 5 Call activity area Displays current calls per line, including caller ID, call duration, and call state for the highlighted line (standard view). See Understanding Lines and Calls, page 10, and Viewing Multiple Calls, page 22. 6 Phone tab Indicates call activity. Press this tab to return to the call activity area, if needed. 7 Feature tabs Each indicates an open feature menu. See Understanding Feature Buttons and Menus, page 13. Cleaning the Phone Screen Use only a soft, dry cloth to wipe the phone screen. Do not use any liquids or powders on the phone, as they can contaminate phone components and cause failures. 12 OL-14683-01