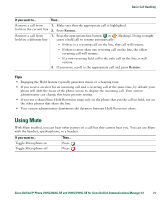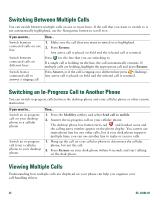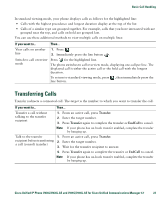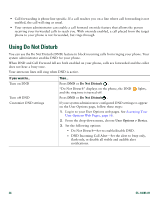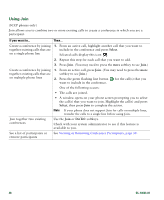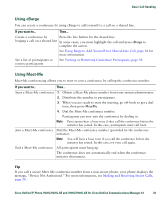Cisco 7941G-GE Phone Guide - Page 33
Forwarding Calls to Another Number
 |
UPC - 882658032929
View all Cisco 7941G-GE manuals
Add to My Manuals
Save this manual to your list of manuals |
Page 33 highlights
Basic Call Handling Tip If your phone displays a menu that disappears before you make your selection, you can press iDivert again to re-display the menu. You can also ask your system administrator to configure a longer timeout value. Forwarding Calls to Another Number You can use call forwarding features to redirect incoming calls from your phone to another number. Your system administrator might allow you to choose from two types of call forwarding features: • Unconditional call forwarding (Call Forward All)-Applies to all calls that you receive. • Conditional call forwarding (Call Forward No Answer, Call Forward Busy, Call Forward No Coverage)-Applies to certain calls that you receive, according to conditions. You can access Call Forward All on your phone; other call forwarding features are accessible only on your User Options web pages. Your system administrator determines which call forwarding features are available to you. If you want to... Then... Set up Call Forward All on your primary line Press CFwdALL or Forward All and enter a target phone number. Cancel Call Forward All on Press CFwdALL or Forward All. your primary line Verify that Call Forward All is Look for: enabled on your primary line • The call forward icon above the primary phone number: . • The call forwarding target number in the status line. Set up or cancel call forwarding remotely, or for a non-primary line 1. Log in to your User Options web pages. (See Accessing Your User Options Web Pages, page 56.) 2. Access your call forwarding settings (See Controlling Line Settings on the Web, page 62.) Note When call forwarding is enabled for any line other than the primary line, your phone does not provide you with any confirmation that calls are being forwarded. Instead, you must confirm your settings in the User Options web pages. Tips • Enter the call forward target number exactly as you would dial it from your phone. For example, enter an access code or the area code, if necessary. • You can forward your calls to a traditional analog phone or to another IP phone, although your system administrator might restrict the call forwarding feature to numbers within your company. Cisco Unified IP Phone 7961G/7961G-GE and 7941G/7941G-GE for Cisco Unified Communications Manager 6.1 25