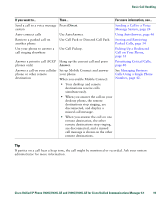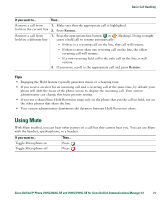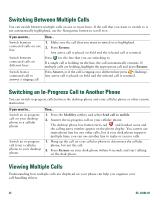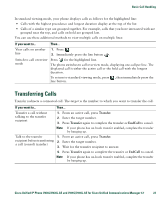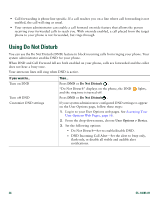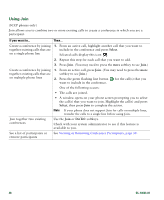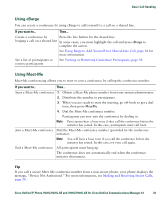Cisco 7941G-GE Phone Guide - Page 32
Sending a Call to a Voice Message System
 |
UPC - 882658032929
View all Cisco 7941G-GE manuals
Add to My Manuals
Save this manual to your list of manuals |
Page 32 highlights
If you want to... Then... Transfer two current calls 1. Scroll to highlight any call on the line. to each other (direct 2. Press Select. transfer) without staying on the line (SCCP phones only) 3. Repeat this process for the second call. 4. With one of the selected calls highlighted, press DirTrfr. (To display DirTrfr, you might need to press more.) The two calls connect to each other and drop you from the call. Note If you want to stay on the line with the callers, use Join instead. Redirect a call to a voice message system Press iDivert. For more information, see Sending a Call to a Voice Message System, page 24. Tips • If on-hook transfer is enabled on your phone, you can either hang up to complete the call, or press Transfer and then hang up. • If on-hook transfer is not enabled on your phone, hanging up without pressing Transfer again places the call on hold. • You cannot use Transfer to redirect a call on hold. Press Resume to remove the call from hold before transferring it. Sending a Call to a Voice Message System You can use iDivert to send an active, ringing, or on-hold call to your voice message system. Depending on the type of call and your phone configuration, you can also use iDivert to send the call to another party's voice message system. • If the call was originally sent to someone else's phone, iDivert allows you to redirect the call either to your own voice message system or to the original called party's voice message system. Your system administrator must make this option available to you. • If the call was sent to you directly (not transferred or forwarded to you), or if your phone is does not support the option described above, using iDivert redirects the call to your voice message system. If you want to... Then... Send an active, ringing, or on-hold call Press iDivert. One of two things occurs: to a voice message system • The call is transferred to your voice message system. • Your phone screen displays a menu that allows you to choose between your voice message system or the voice message system of the original called party. Choose an option to redirect the call. 24 OL-14683-01