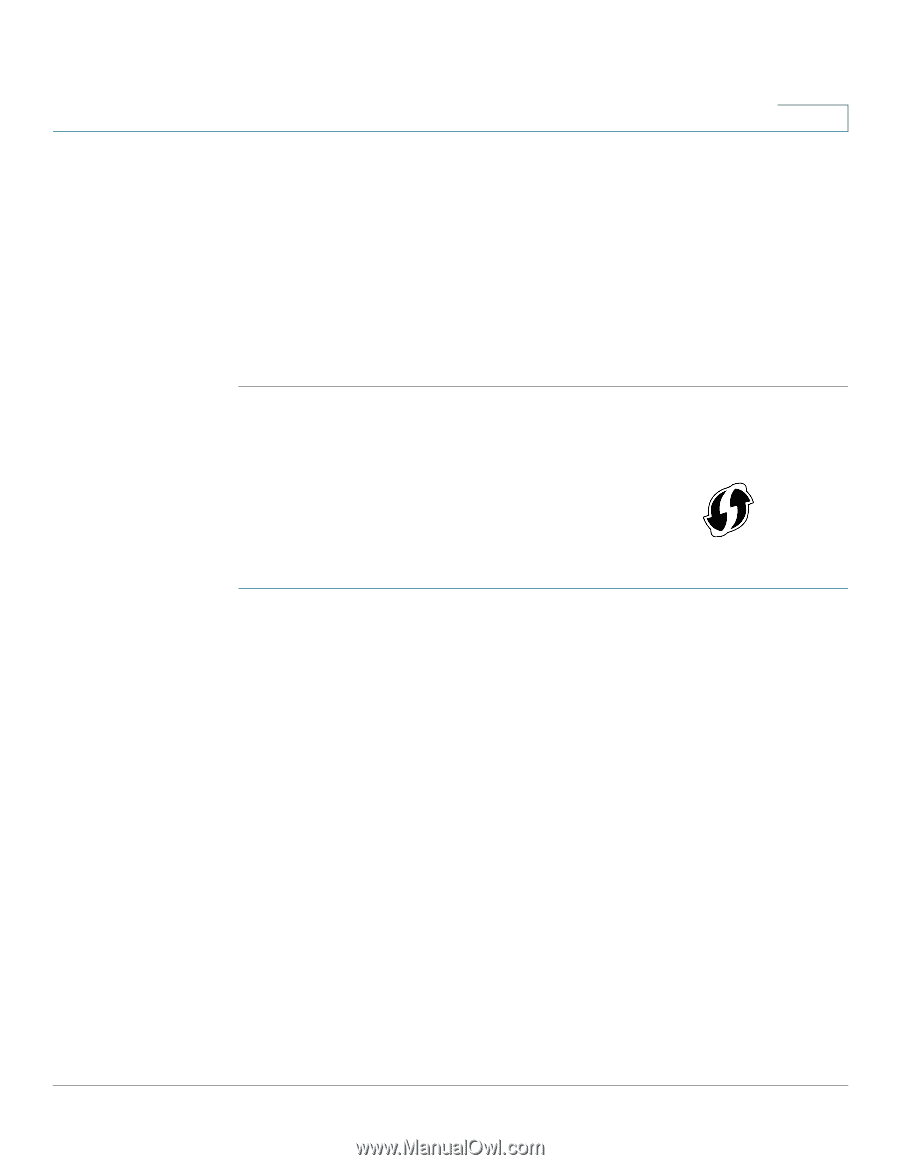Cisco SPA525G2 User Manual - Page 36
Using Wi-Fi Protected Setup with the Cisco SPA 525G/525G2 - admin guide
 |
View all Cisco SPA525G2 manuals
Add to My Manuals
Save this manual to your list of manuals |
Page 36 highlights
Installing Your Phone Connecting Your Phone to the Computer Network 2 STEP 5 Scroll to Wi-Fi Configuration and press the Right Arrow key. Choose one of the following options: • Wireless Profile-Use this option to add a new wireless profile (either manually or by scanning for available networks), edit an existing wireless profile, or connect to a previously configured network. See Manually Adding a Wireless Profile on the Cisco SPA 525G/525G2, page 34. • Wi-Fi Protected Setup-If your wireless router supports Wi-Fi Protected Setup, use this method to set up your wireless connection. See Using Wi-Fi Protected Setup with the Cisco SPA 525G/525G2, page 33. Using Wi-Fi Protected Setup with the Cisco SPA 525G/525G2 If your router has a WPS button, you can use Wi-Fi Protected Setup to add a new wireless network profile. STEP 1 In the Wireless Configuration window, select Wi-Fi Protected Setup. STEP 2 Choose one of the following options: Push Button Configuration: a. Press the WPS button on your router. b. On your phone, with Push Button Configuration highlighted, press Select. Your phone may reboot before the Wi-Fi connection is working. PIN Configuration a. After selecting PIN Configuration on your phone, note the PIN displayed. b. Connect to your router's web interface using a web browser. Your computer must be connected to your wireless network. Enter the IP address of the wireless router in the browser address bar. c. If required, enter the user name and password. (By default, Linksys routers typically use "admin" for the user name and "admin" for the password.) d. View the Wireless tab or window. Locate the Wireless Protected Setup configuration menu. Cisco Small Business IP Phone SPA 525G/SPA 525G2 User Guide (SIP) 33
-
 1
1 -
 2
2 -
 3
3 -
 4
4 -
 5
5 -
 6
6 -
 7
7 -
 8
8 -
 9
9 -
 10
10 -
 11
11 -
 12
12 -
 13
13 -
 14
14 -
 15
15 -
 16
16 -
 17
17 -
 18
18 -
 19
19 -
 20
20 -
 21
21 -
 22
22 -
 23
23 -
 24
24 -
 25
25 -
 26
26 -
 27
27 -
 28
28 -
 29
29 -
 30
30 -
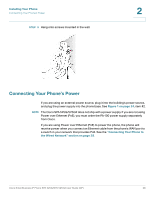 31
31 -
 32
32 -
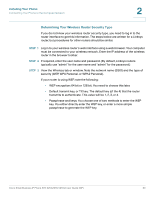 33
33 -
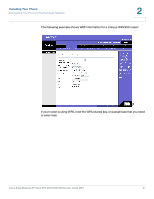 34
34 -
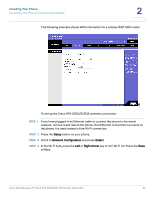 35
35 -
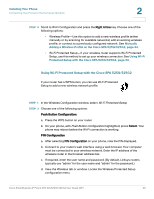 36
36 -
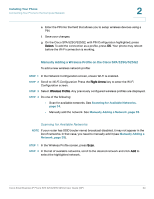 37
37 -
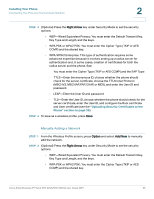 38
38 -
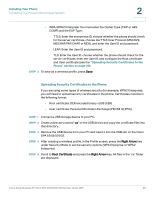 39
39 -
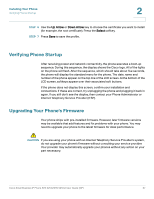 40
40 -
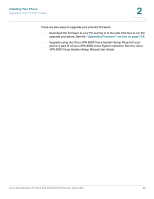 41
41 -
 42
42 -
 43
43 -
 44
44 -
 45
45 -
 46
46 -
 47
47 -
 48
48 -
 49
49 -
 50
50 -
 51
51 -
 52
52 -
 53
53 -
 54
54 -
 55
55 -
 56
56 -
 57
57 -
 58
58 -
 59
59 -
 60
60 -
 61
61 -
 62
62 -
 63
63 -
 64
64 -
 65
65 -
 66
66 -
 67
67 -
 68
68 -
 69
69 -
 70
70 -
 71
71 -
 72
72 -
 73
73 -
 74
74 -
 75
75 -
 76
76 -
 77
77 -
 78
78 -
 79
79 -
 80
80 -
 81
81 -
 82
82 -
 83
83 -
 84
84 -
 85
85 -
 86
86 -
 87
87 -
 88
88 -
 89
89 -
 90
90 -
 91
91 -
 92
92 -
 93
93 -
 94
94 -
 95
95 -
 96
96 -
 97
97 -
 98
98 -
 99
99 -
 100
100 -
 101
101 -
 102
102 -
 103
103 -
 104
104 -
 105
105 -
 106
106 -
 107
107 -
 108
108 -
 109
109 -
 110
110 -
 111
111 -
 112
112 -
 113
113 -
 114
114 -
 115
115 -
 116
116 -
 117
117
 |
 |