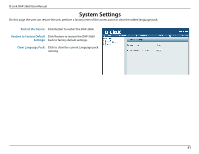D-Link DAP-2660 User Manual - Page 85
Troubleshooting, Why can’t I access the web-based configuration utility?, What can I do if I forgot - d link default password
 |
View all D-Link DAP-2660 manuals
Add to My Manuals
Save this manual to your list of manuals |
Page 85 highlights
D-Link DAP-2660 User Manual Troubleshooting This chapter provides solutions to problems that can occur during the installation and operation of the DAP-2660. Read the following descriptions if you are having problems. (The examples below are illustrated in Windows® XP. If you have a different operating system, the screenshots on your computer will look similar to the following examples.) Why can't I access the web-based configuration utility? When entering the IP address of the D-Link access point (192.168.0.50 for example), you are not connecting to a website on the Internet or have to be connected to the Internet. The device has the utility built-in to a ROM chip in the device itself. Your computer must be on the same IP subnet to connect to the web-based utility. • Make sure you have an updated Java-enabled web browser. We recommend the following: • Internet Explorer 7.0 or higher, Chrome, Firefox, or Safari 4 or higher • Verify physical connectivity by checking for solid link lights on the device. If you do not get a solid link light, try using a different cable or connect to a different port on the device if possible. If the computer is turned off, the link light may not be on. • Disable any internet security software running on the computer. Software firewalls such as Zone Alarm, Black Ice, Sygate, Norton Personal Firewall, and Windows® firewall may block access to the configuration pages. Check the help files included with your firewall software for more information on disabling or configuring it. • Configure your Internet settings: Go to Start > Settings > Control Panel. Double-click the Internet Options Icon. From the Security tab, click the button to restore the settings to their defaults. Click the Connection tab and set the dial-up option to Never Dial a Connection. Click the LAN Settings button. Make sure nothing is checked. Click OK. Go to the Advanced tab and click the button to restore these settings to their defaults. Click OK three times. Close your web browser (if open) and open it. • Access the web management. Open your web browser and enter the IP address of your D-Link access point in the address bar. This should open the login page for your the web management. • If you still cannot access the configuration, unplug the power to the access point for 10 seconds and plug back in. Wait about 30 seconds and try accessing the configuration. If you have multiple computers, try connecting using a different computer. What can I do if I forgot my password? If you forgot your password, you must reset your access point. Unfortunately, this process will change all your settings back to the factory defaults. To reset the access point, locate the reset button (hole) on the rear panel of the unit. With the access point powered on, use a paperclip to hold the button down for 10 seconds. Release the button and the access point will go through its reboot process. Wait about 30 seconds to access the access point. The default IP address is 192.168.0.50. When logging in, the username is admin and leave the password box empty. 85