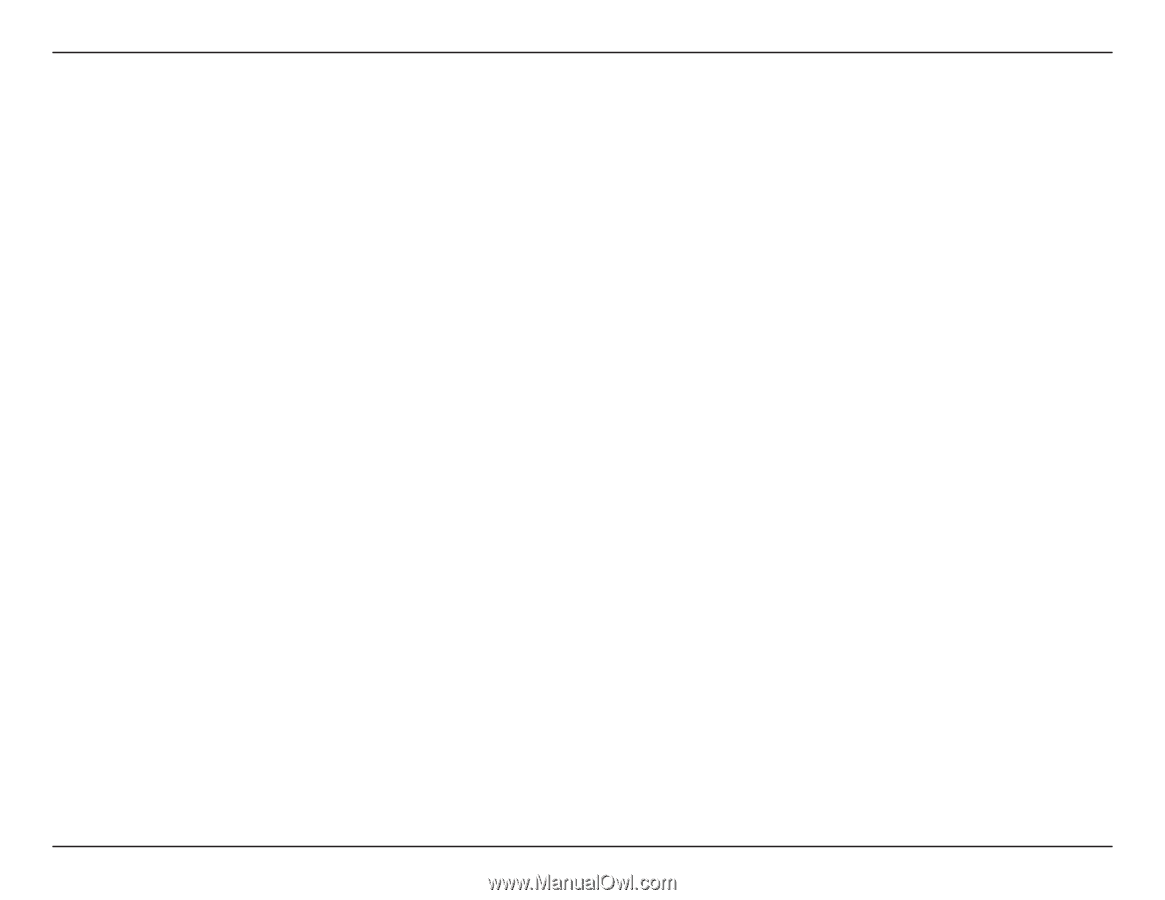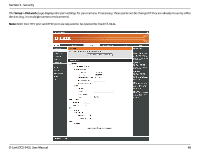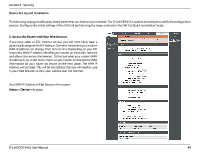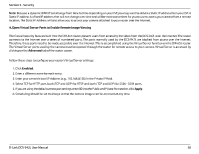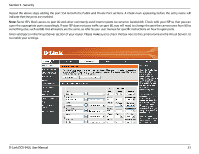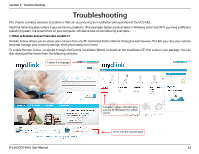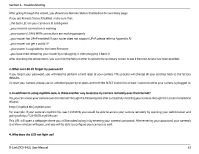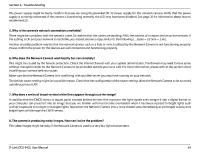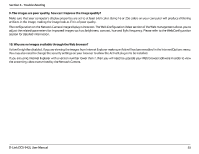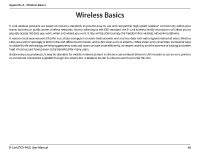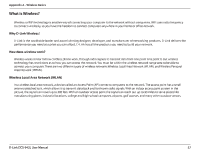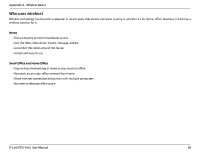D-Link DCS-942L Product Manual - Page 53
D-Link DCS-942L Manual
 |
View all D-Link DCS-942L manuals
Add to My Manuals
Save this manual to your list of manuals |
Page 53 highlights
Section 6 - Troubleshooting After going through the wizard, you should see Remote Status: Enabled on the summary page. If you see Remote Status: Disabled, make sure that: ...the back LED on your camera is lit solid green ...your Internet connection is working ...your router's LAN & WAN connections are working properly ...your router has UPnP enabled (if your router does not support UPnP, please refer to Appendix A) ...your router can get a public IP ...your router is upgraded to the latest firmware ...you have tried rebooting your router by unplugging it, then plugging it back in After checking the above items, you can click the Retry button to refresh the summary screen to see if Remote Access has been enabled. 2. What can I do if I forget my password? If you forget your password, you will need to perform a hard reset of your camera. This process will change all your settings back to the factory defaults. To reset your camera, please use an unfolded paperclip to press and hold the RESET button for at least 3 seconds while your camera is plugged in. 3. In addition to using mydlink.com, is there another way to access my camera remotely over the Internet? Yes, you can access your camera over the Internet through the following URL after successfully installing your camera through the Camera Installation Wizard: http://[mydlink No.].mydlink.com For example, if your camera's mydlink No. was 12345678, you would be able to access your camera remotely by opening your web browser and going to http://12345678.mydlink.com This URL will open a webpage where you will be asked to log in by entering your camera's password. After entering your password, your camera's Live View window will open, and you will be able to configure your camera as well. 4. Why does the LED not light up? D-Link DCS-942L User Manual 53