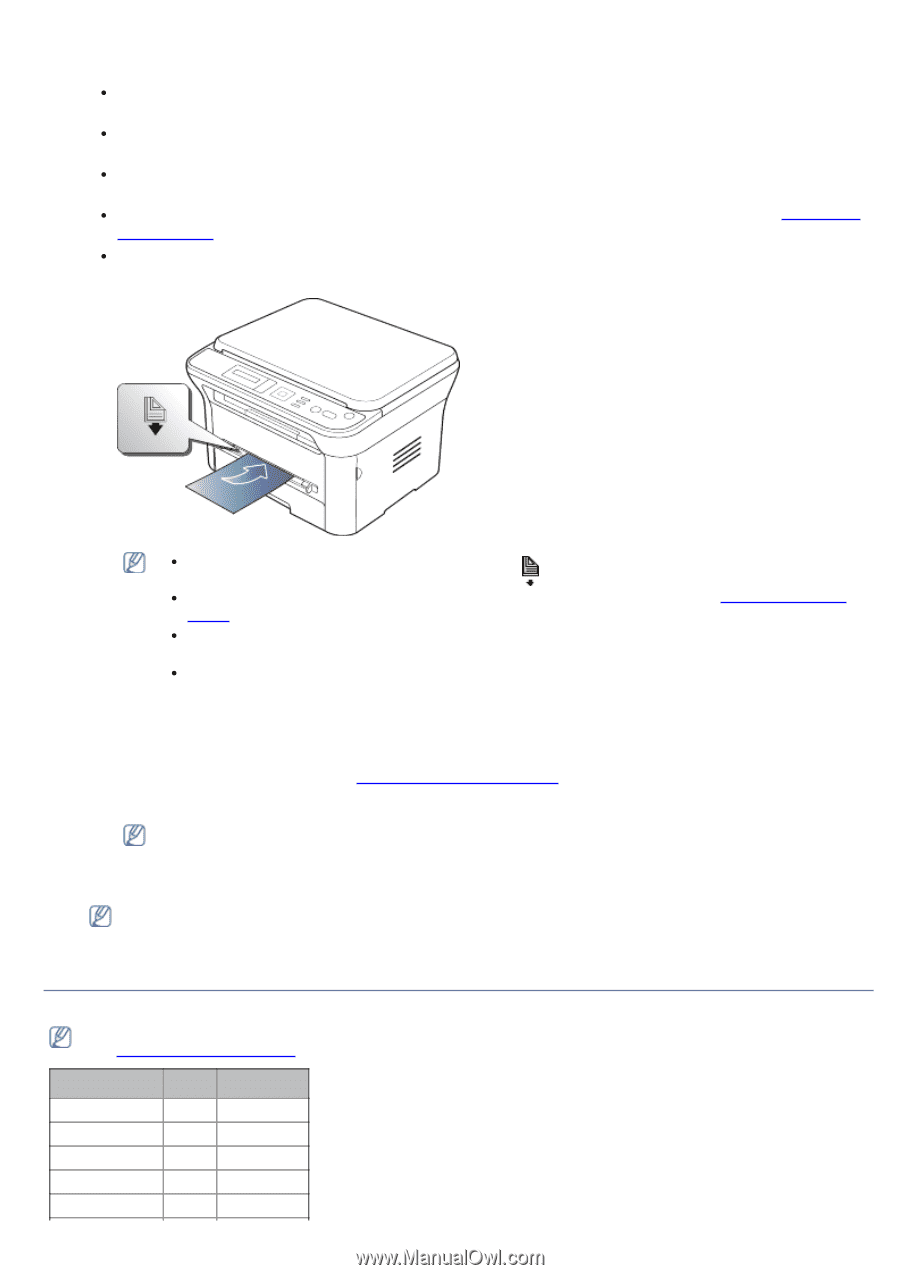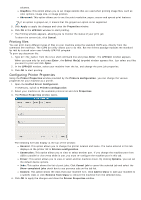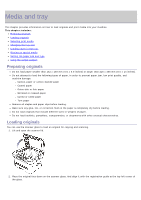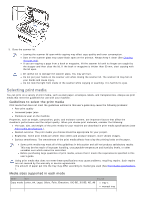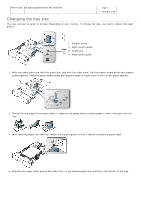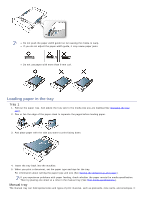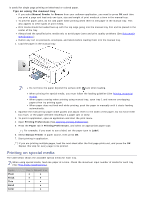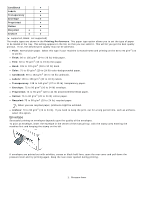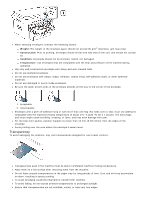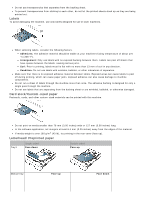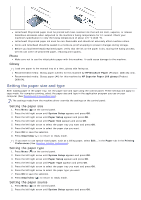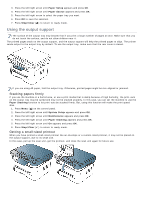Dell 1133 Mono Laser User's Guide (HTML) - Page 42
Printing on special media, Tips on using the manual tray
 |
View all Dell 1133 Mono Laser manuals
Add to My Manuals
Save this manual to your list of manuals |
Page 42 highlights
is useful for single page printing on letterhead or colored paper. Tips on using the manual tray If you select Manual Feeder for Source from your software application, you need to press OK each time you print a page and load only one type, size and weight of print media at a time in the manual tray. To prevent paper jams, do not add paper while printing when there is still paper in the manual tray. This also applies to other types of print media. Print media should be loaded face up with the top edge going into the manual tray first and be placed in the center of the tray. Always load the specified print media only to avoid paper jams and print quality problems (See Print media specifications ). Flatten any curl on postcards, envelopes, and labels before loading them into the manual tray. 1. Load the paper in the manual tray. Do not force the paper beyond the surface with mark when loading. When printing the special media, you must follow the loading guideline (See Printing on special media). When papers overlap when printing using manual tray, open tray 1 and remove overlapping papers then try printing again. When paper does not feed well while printing, push the paper in manually until it starts feeding automatically. 2. Squeeze the manual tray paper width guides and adjust them to the width of the paper. Do not force them too much, or the paper will bent resulting in a paper jam or skew. 3. To print in application, open an application and start the print menu. 4. Open Printing Preferences (See Opening printing preferences). 5. Press the Paper tab in Printing Preferences, and select an appropriate paper type. For example, if you want to use a label, set the paper type to Label. 6. Select Manual Feeder in paper source, then press OK. 7. Start printing in application. If you are printing multiple pages, load the next sheet after the first page prints out, and press the OK. Repeat this step for every page to be printed. Printing on special media The table below shows the available special media for each tray. When using special media, feed one paper at a time. Check the maximum input number of media for each tray (See Print media specifications ). Types Plain Thick Thin Bond Color Tray 1 Manual tray ● ● ● ● ● ● ● ●