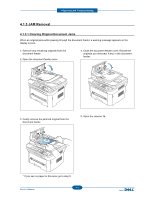Dell 1135N Service Manual - Page 80
Tips for avoiding paper jams, 1.3.3 Clearing paper jams - door open close it message
 |
View all Dell 1135N manuals
Add to My Manuals
Save this manual to your list of manuals |
Page 80 highlights
Alignment and Troubleshooting 4.1.3.2 Tips for avoiding paper jams • Ensure that the adjustable guides are positioned correctly. • Do not overload the tray. Ensure that the paper level is below the paper capacity mark on the inside of the tray. • Do not remove paper from the tray while your machine is printing. • Flex, fan, and straighten paper before loading. • Do not use creased, damp, or highly curled paper. • Do not mix paper types in a tray. • Use only recommended print media. • Ensure that the recommended side of the print media is facing down in the tray, or facing up in the manual tray. 4.1.3.3 Clearing paper jams When a paper jam occurs, a warning message appears on the display. To resume printing after clearing paper jams, you must open and close the front door. In tray 1 1. Open and close the front door. The jammed paper is automatically ejected from the machine. If the paper does not exit, go to the next step. 2. Pull out tray 1. 3. Inspect tray and clear any damaged sheets. Service Manual If the paper does not move when you pull, or if you do not see the paper in this area, check the fuser area around the toner cartridge. 4.Insert tray 1 back into the machine until it snaps into place. Printing automatically resumes. 4-7