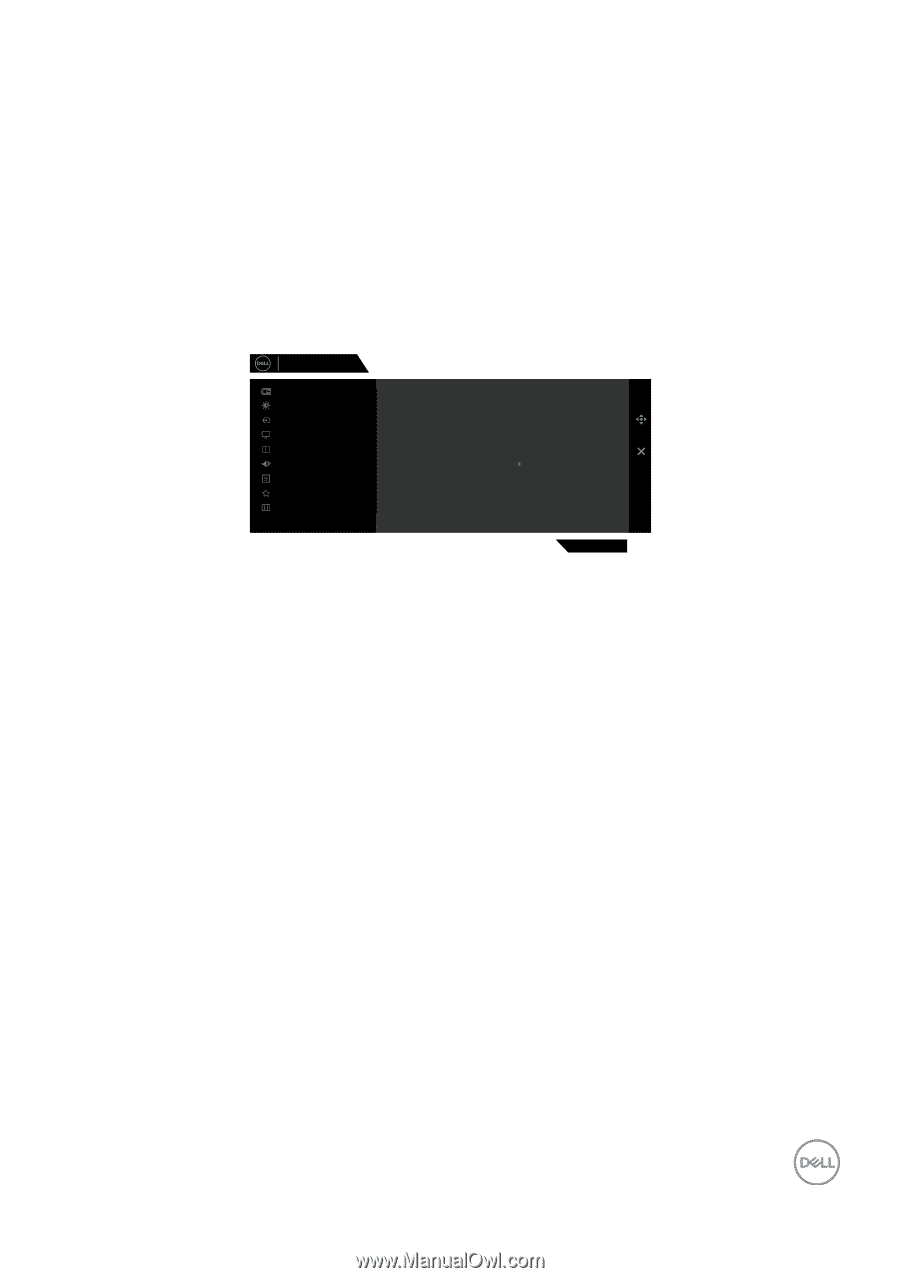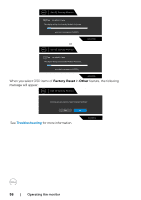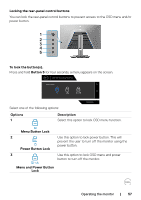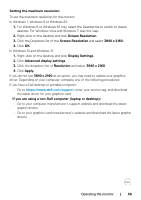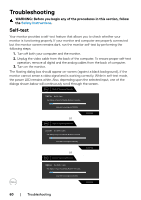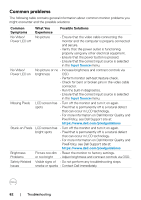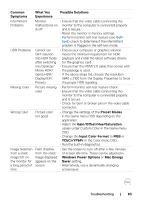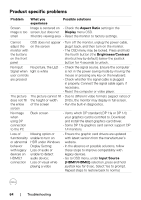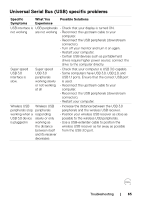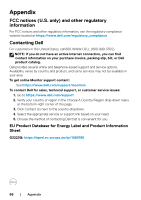Dell 32 4K UHD Gaming G3223Q G3223Q Monitor Users Guide - Page 61
Built-in diagnostics, To run the built-in diagnostics
 |
View all Dell 32 4K UHD Gaming G3223Q manuals
Add to My Manuals
Save this manual to your list of manuals |
Page 61 highlights
4. This box also appears during normal system operation if the video cable becomesdisconnected or damaged. 5. Turn off your monitor and reconnect the video cable; then turn on both your computer and the monitor. If your monitor screen remains blank after you use the previous procedure, check your video controller and computer, because your monitor is functioning properly. Built-in diagnostics Your monitor has a built-in diagnostic tool that helps you determine if the screen abnormality you are experiencing is an inherent problem with your monitor, or with your computer and graphics card. Dell 32 Gaming Monitor Game Brightness/Contrast Input Source Display PIP/PBP Audio Menu Personalize Others Display Info DDC/CI LCD Conditioning Firmware Service Tag Self-Diagnostic Reset Others Factory Reset Select G3223Q To run the built-in diagnostics: 1. Ensure that the screen is clean (no dust particles on the surface of the screen). 2. Select OSD items of Self-Diagnostic in Others feature. 3. Press the Joystick button to start the diagnostics. A gray screen is displayed. 4. Observe if the screen has any defects or abnormalities. 5. Toggle the joystick once again until a red screen is displayed. 6. Observe if the screen has any defects or abnormalities. 7. Repeat steps 5 and 6 until the screen displays green, blue, black, and white colors. Note any abnormalities or defects. If you do not detect any screen abnormalities upon using the built-in diagnostic tool, the monitor is functioning properly. Check the graphics card and computer. The test is complete when a text screen is displayed. To exit, toggle the joystick control again. Troubleshooting | 61