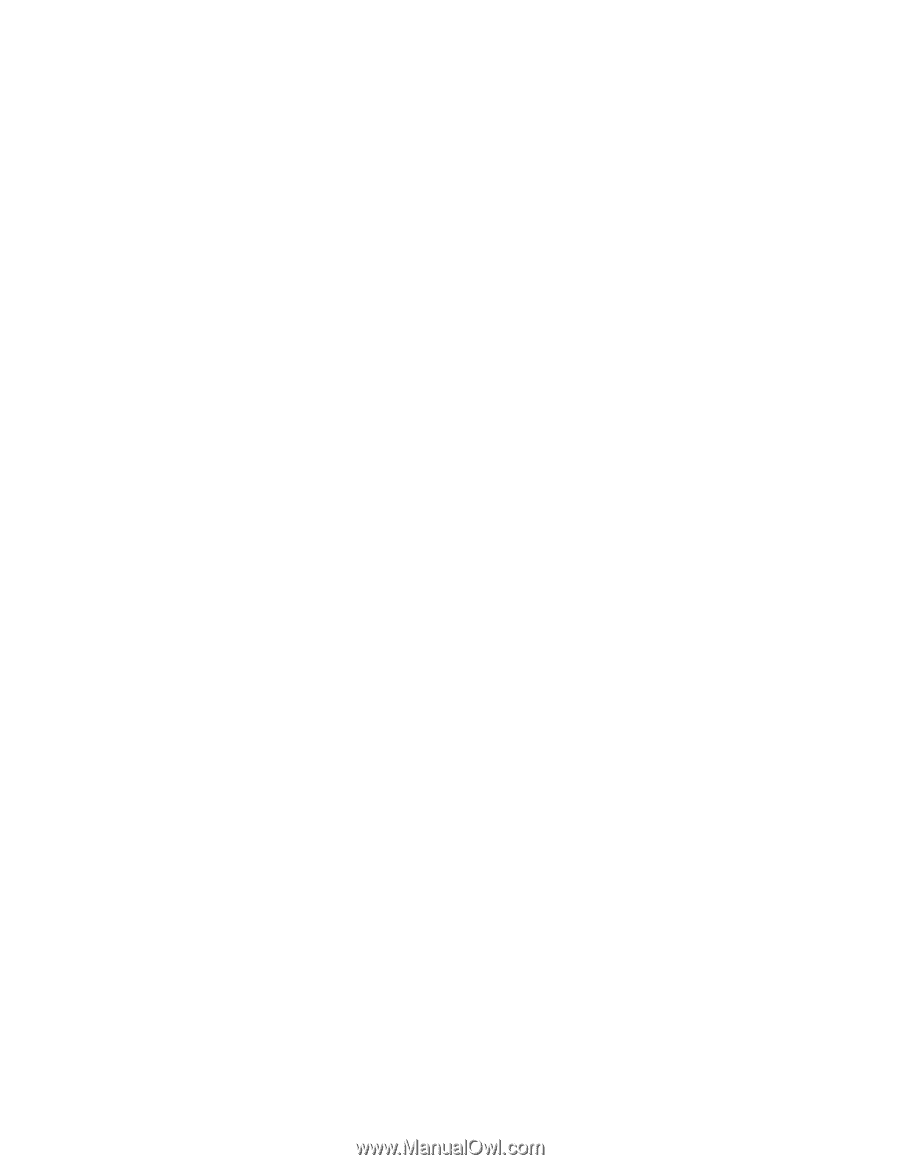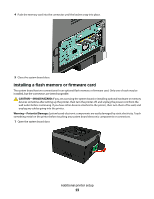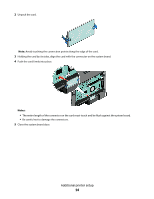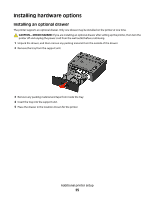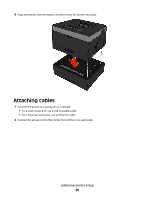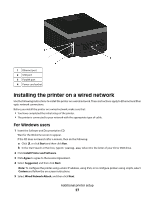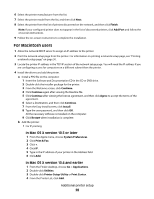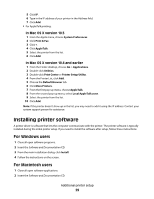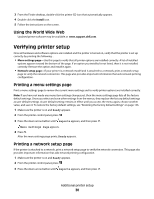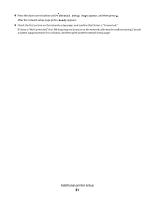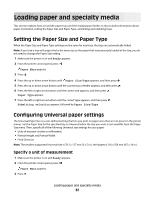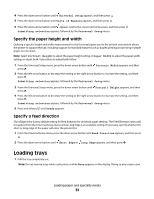Dell 3330dn User Guide - Page 28
For Macintosh users, In Mac OS X version 10.5 or later - printer driver
 |
UPC - 884116017233
View all Dell 3330dn manuals
Add to My Manuals
Save this manual to your list of manuals |
Page 28 highlights
6 Select the printer manufacturer from the list. 7 Select the printer model from the list, and then click Next. 8 Select the printer from the list of printers discovered on the network, and then click Finish. Note: If your configured printer does not appear in the list of discovered printers, click Add Port and follow the on-screen instructions. 9 Follow the on-screen instructions to complete the installation. For Macintosh users 1 Allow the network DHCP server to assign an IP address to the printer. 2 Print the network setup page from the printer. For information on printing a network setup page, see "Printing a network setup page" on page 30. 3 Locate the printer IP address in the TCP/IP section of the network setup page. You will need the IP address if you are configuring access for computers on a different subnet than the printer. 4 Install the drivers and add the printer. a Install a PPD file on the computer: 1 Insert the Software and Documentation CD in the CD or DVD drive. 2 Double-click the installer package for the printer. 3 From the Welcome screen, click Continue. 4 Click Continue again after viewing the Readme file. 5 Click Continue after viewing the license agreement, and then click Agree to accept the terms of the agreement. 6 Select a Destination, and then click Continue. 7 From the Easy Install screen, click Install. 8 Type the user password, and then click OK. All the necessary software is installed on the computer. 9 Click Restart when installation is complete. b Add the printer: • For IP printing: In Mac OS X version 10.5 or later 1 From the Apple menu, choose System Preferences. 2 Click Print & Fax. 3 Click +. 4 Click IP. 5 Type in the IP address of your printer in the Address field. 6 Click Add. In Mac OS X version 10.4 and earlier 1 From the Finder desktop, choose Go > Applications. 2 Double-click Utilities. 3 Double-click Printer Setup Utility or Print Center. 4 From the Printer List, click Add. Additional printer setup 28