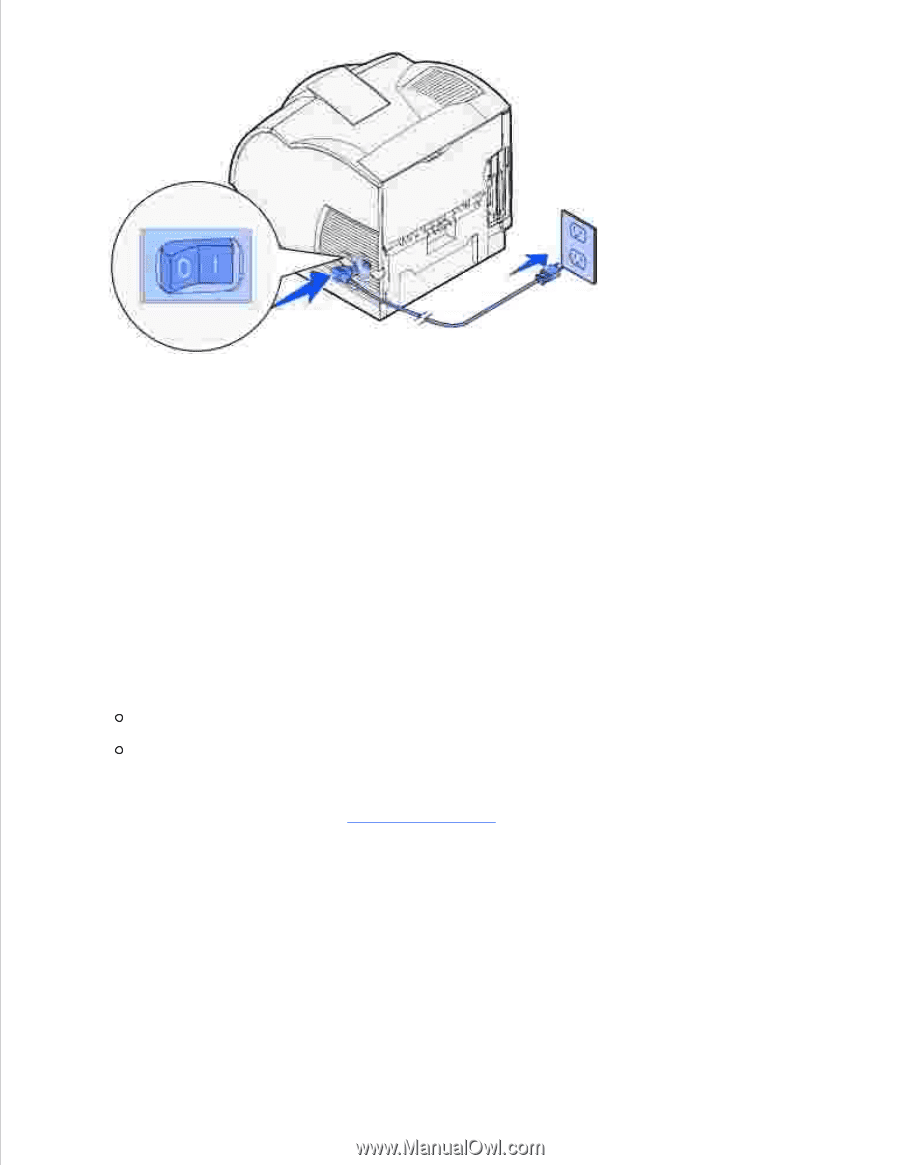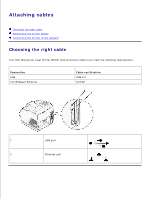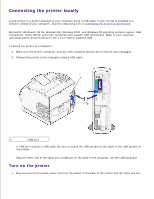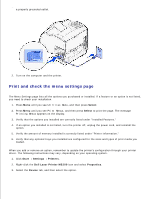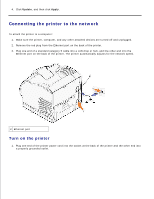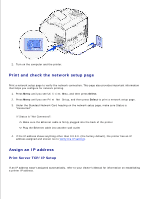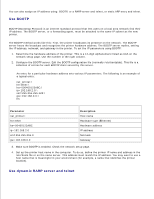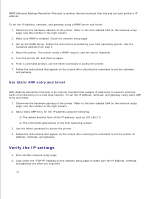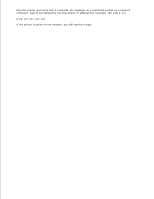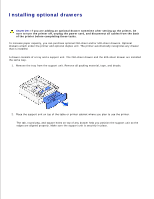Dell 5200n Mono Laser Printer Dell™ Workgroup Laser Printer M5200 Us - Page 21
Print and check the network setup Assign an IP address, Print Server TCP/IP Setup
 |
View all Dell 5200n Mono Laser Printer manuals
Add to My Manuals
Save this manual to your list of manuals |
Page 21 highlights
2. Turn on the computer and the printer. Print and check the network setup page Print a network setup page to verify the network connection. This page also provides important information that helps you configure for network printing. 1. Press Menu until you see Utilities Menu, and then press Select. 2. Press Menu until you see Print Net Setup, and then press Select to print a network setup page. 3. Under the Standard Network Card heading on the network setup page, make sure Status is "Connected". If Status is "Not Connected": Make sure the Ethernet cable is firmly plugged into the back of the printer Plug the Ethernet cable into another wall outlet 4. If the IP address shows anything other than 0.0.0.0. (the factory default), the printer has an IP address assigned and stored. Go to Verify the IP settings. Assign an IP address Print Server TCP/IP Setup If an IP address wasn't assigned automatically, refer to your Owner's Manual for information on establishing a printer IP address.