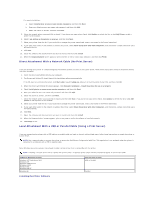Dell 5210n User's Guide - Page 76
Shared Printing - drivers for windows 7
 |
View all Dell 5210n manuals
Add to My Manuals
Save this manual to your list of manuals |
Page 76 highlights
NOTE: Windows XP Professional x64, Windows XP Professional, and Windows NT require that you have administrative access to install printer drivers on your computer. 1. Turn on your computer and insert the Drivers and Utilities CD. The Drivers and Utilities CD should automatically launch. This may take a few seconds. If the CD doesn't launch automatically, browse to the CD drive, and double-click setup.exe. 2. When the Drivers and Utilities CD screen appears, click Network Installation - Install the printer for use on a network. 3. For local installation, select Install printer on this computer, and then click Next. For remote installation: a. Select Install printer on one or more remote computers, and then click Next. b. Enter your Administrator user name and password, and then click Add. c. Select the clients or servers, and then click Next. 4. Select the network printer you would like to install. If you do not see your printer listed, click Update to refresh the list, or click Add Printer to add a printer to the network. 5. Select I am setting up this printer on a server, and then click Next. 6. Select your printer from the list. If you would like to change the printer name listed, enter a new name in the Printer Name field. 7. If you want other users on the network to access this printer, select Share this printer with other computers, and then enter a share name that users will easily identify. 8. Click Next. 9. Select the software and documentation you want to install, and then click Install. When all of the files are installed on your computer, the Congratulations! screen appears and prompts you to connect your printer. 10. Click Finish, and then connect the printer to the computer using a USB or parallel cable, and turn the printer on. Microsoft's Plug-N-Play finishes installing the printer and prompts you when setup is complete. Installing Additional Printer Drivers If you wish to install additional printer drivers on your computer, follow these steps. 1. Turn on your computer and insert the Drivers and Utilities CD. If the Drivers and Utilities CD appears, click Cancel. 2. In Windows XP, click Start®Control Panel®Printers and Other Hardware®Printers and Faxes. In all others, click Start®Settings®Printers. 3. Double-click Add Printer. 4. Click Next. 5. Select Local printer attached to this computer, and then click Next. 6. Select the port you want your printer to use, and then click Next. 7. Select Have Disk. 8. Browse to your CD drive and select the correct driver for your operating system. NOTE: If you installed the printer drivers from the Drivers and Utilities CD before you connected the printer to your computer, the PCL driver for your operating system was installed by default. Operating System Windows XP Professional x64 Windows XP Windows 2003 Server Windows 2000 Windows NT Windows Me Windows 98 SE Driver Type PCL PS PCL PS PCL PS PCL PS Driver Name D:\Drivers\Print\x64\dkaatb40.inf D:\Drivers\Print\x64\dkaat940.inf D:\Drivers\Print\Win_2kXP\dkaat2da.inf D:\Drivers\Print\Win_2kXP\dkaat1da.inf D:\Drivers\Print\Win_NT.40\dkaat2da.inf D:\Drivers\Print\Win_NT.40\dkaat1da.inf D:\Drivers\Print\Win_9xme\\dkaat2da.inf D:\Drivers\Print\Win_9xme\\dkaat1da.inf 9. Click Open, and then click OK. 10. Select the type of driver you wish to install (PCL or PS) in the Manufacturer list, and the printer model in the Printers list, and then click Next. 11. Proceed through the rest of the Add Printer Wizard, and then click Finish to install the printer driver. Shared Printing