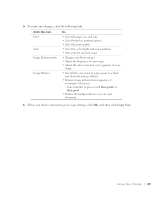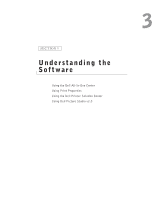Dell 922 Owner's Manual - Page 34
Sending a Fax, Installing Microsoft Fax in Windows XP - on windows 7
 |
UPC - 008888323945
View all Dell 922 manuals
Add to My Manuals
Save this manual to your list of manuals |
Page 34 highlights
www.dell.com/supplies | support.dell.com For Windows 2000, Fax Service Management is automatically installed. Sending a Fax You can send single or multiple page faxes. 1 Turn on your printer and computer, and make sure they are connected. Make sure your computer modem is connected to an active analog phone line. If you have DSL, you must have a DSL filter installed. 2 Place your document on the scanner glass and make sure the upper left corner aligns with the arrow. For more information, see "Placing Your Document on the Scanner Glass" on page 21. 3 Click Start→ Programs or All Programs→ Dell Printers→ Dell Photo AIO Printer 922→ Dell All-In-One Center. The Dell All-In-One Center appears. 4 In the Creative Tasks section of the Dell All-In-One Center you can either: • Click Fax an image and follow the instructions on the screen. NOTE: One of the questions on the screen asks if there is more than one page. If there are multiple pages in your fax, you should choose Yes, prompt me for each page. • In the Scan or Fax section, customize your fax job by answering the questions that appear on your screen. - If you want to send a single page fax, click Fax Now. - If you want to send a multiple page fax, click Advanced→Scan multiple items before output→OK. Installing Microsoft Fax in Windows XP 1 Click Start →Settings →Control Panel. Under Pick a Category, click Add or Remove Programs. The Add or Remove Programs dialog box opens. 2 Click Add/Remove Windows Components. 3 In the Components list, click to select the Fax Services box. 4 Click Next. 5 Click Finish. 6 In the Add or Remove Programs dialog box, click Close. 3 4 Us ing Yo ur Pri n te r