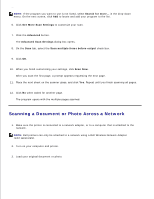Dell 926 All In One Inkjet Printer User's Guide - Page 42
Editing Scanned Text Using Optical Character, Recognition OCR - software
 |
View all Dell 926 All In One Inkjet Printer manuals
Add to My Manuals
Save this manual to your list of manuals |
Page 42 highlights
3. 4. Press the left or right Arrow button to scroll to SCAN mode, and then press the Select button . 5. Press the left or right Arrow button to scroll to Scan To, and then press the Select button . 6. Press the left or right Arrow button to choose the computer where you want to send the document or photo, and then press the Select button . The printer scans the computer for a list of applications where the scan can be opened. NOTE: The computer must have the printer software installed. Use the Drivers and Utilities CD to install the printer software. NOTE: If only one computer is configured to receive scans from the printer, the printer automatically displays the available applications on the computer where the scan can be opened. 7. Press the left or right Arrow button to choose the application where you want to open the document or photo, and then press the Select button . 8. Press the Start button . The scan opens on the computer and application you selected. Editing Scanned Text Using Optical Character Recognition (OCR) OCR software converts a scanned image to editable text within a word-processing program. NOTE: For customers using Japanese or Simplified Chinese: Ensure you have OCR software installed on your computer. A copy of the OCR software was provided with your printer and should have installed at the same time as your printer software. 1.