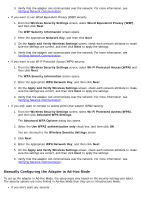Dell 968w All In One Wireless Photo Printer User's Guide - Page 84
Using an Ethernet Cable
 |
View all Dell 968w All In One Wireless Photo Printer manuals
Add to My Manuals
Save this manual to your list of manuals |
Page 84 highlights
2. Connect the power cable to the wall, and then press the Power button . The Ethernet wired icon appears in the main menu on the operator panel. 3. Make sure your computer is on, and then insert the Drivers and Utilities CD that came with your printer. The CD launches automatically. NOTE: If you do not have your Drivers and Utilities CD, you can download the appropriate software from support.dell.com. 4. Select Using an Ethernet Cable, and then click Next. 5. Click I Agree to the terms of this License Agreement, and then click Next. 6. Read the Firewall Exceptions information, and then click Next. 7. Your printer should appear in the list and it should already be selected. Click Next to begin the installation process. If your printer is not in the list, you may need to manually configure your adapter's IP address to work with your network. For more information, see Manually Configuring the IP Address. Manually Configuring the IP Address 1. Print a Network Setup Page to locate your adapter IP address: a. From the main menu of the printer operator panel, press the up or down Arrow button to scroll to Setup, and then press the Select button . b. Press the down Arrow button to scroll to Network Setup, and then press the Select button . c. Press the up or down Arrow button press the Select button . to scroll to Print Network Setup Page, and then The Network Setup Page prints. The IP address of the adapter is labeled Address: under the TCP/IP heading. 2. From the computer, click Enter IP Address. The Configure Network Printers dialog box opens. 3. If your printer appears in the list, click Configure, and then select Configure IP Address Manually. If your printer is not in the list, click Add Printer, and then select One New Printer. 4. Type the IP address of the adapter into the space provided, and then click OK. 5. Your printer should appear in the list. Click Close to return to the printer selection dialog box. 6. Select your printer from the list, and then click Next. Follow the instructions on the screen to complete the installation process. For additional information on configuring your adapter to work on your network, see your network administrator or the documentation for your network.