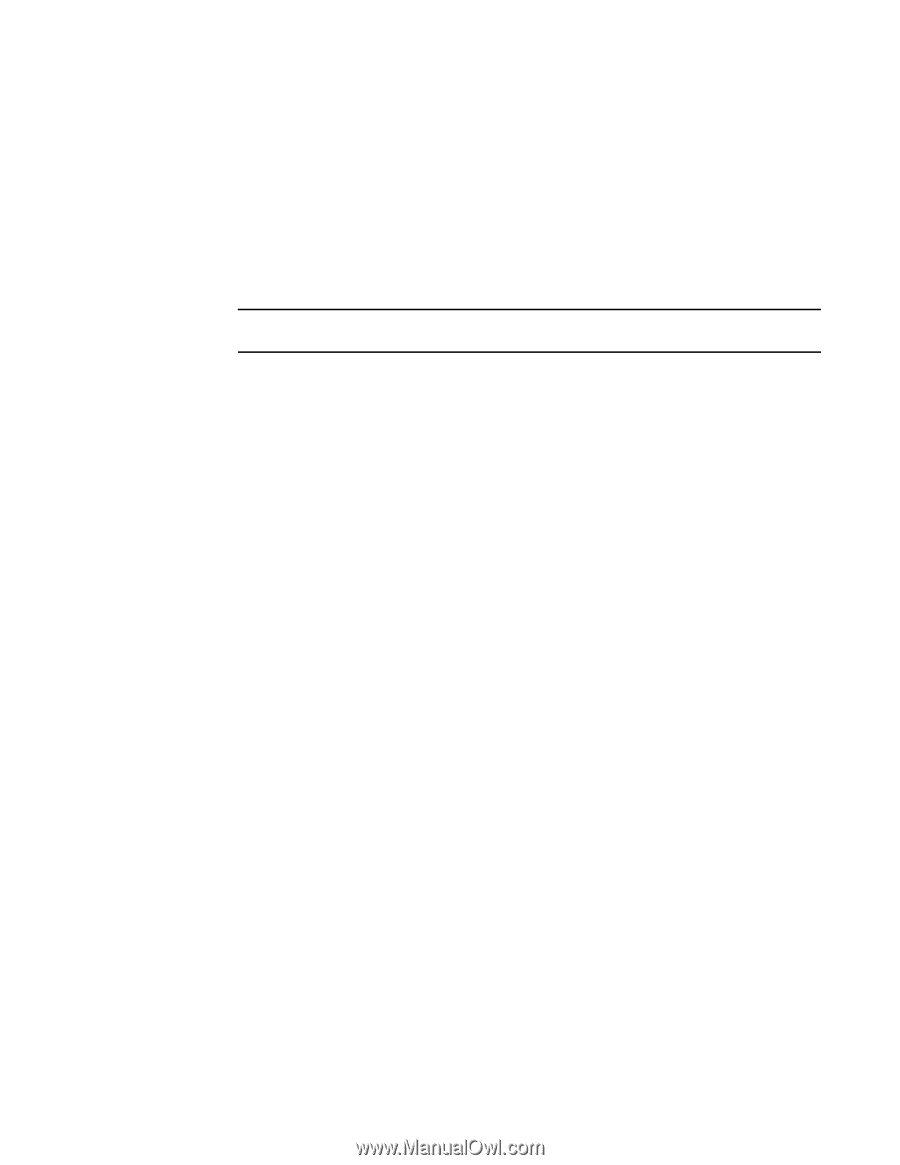| Section |
Page |
| Contents |
5 |
| Figures |
17 |
| Tables |
19 |
| About This Document |
21 |
| In this chapter |
21 |
| How this document is organized |
21 |
| Supported hardware and software |
22 |
| What’s new in this document |
23 |
| Document conventions |
24 |
| Text formatting |
24 |
| Notes, cautions, and warnings |
25 |
| Key terms |
25 |
| Notice to the reader |
25 |
| Additional information |
26 |
| Brocade resources |
26 |
| Other industry resources |
26 |
| Getting technical help |
26 |
| Document feedback |
27 |
| Introducing Web Tools |
29 |
| In this chapter |
29 |
| Web Tools overview |
29 |
| Web Tools, the EGM license, and Brocade Network Advisor |
29 |
| Web Tools features enabled by the EGM license |
30 |
| Web Tools functionality moved to Brocade Network Advisor |
31 |
| System requirements |
32 |
| Setting refresh frequency for Internet Explorer |
33 |
| Deleting temporary internet files used by Java applications |
34 |
| Java installation on the workstation |
35 |
| Installing the JRE on your Solaris or Linux client workstation |
35 |
| Installing patches on Solaris |
35 |
| Installing the Java plug-in on Windows |
36 |
| Java plug-in configuration |
36 |
| Configuring the Java plug-in for Windows |
36 |
| Configuring the Java Plug-in for Mozilla family browsers |
36 |
| Value line licenses |
37 |
| Opening Web Tools |
38 |
| Logging in |
39 |
| Logging out |
41 |
| Role-Based Access Control |
41 |
| Session management |
42 |
| Ending a Web Tools session |
42 |
| Web Tools system logs |
43 |
| Technical SupportSave logs |
43 |
| Requirements for IPv6 support |
44 |
| Using the Web Tools Interface |
45 |
| In this chapter |
45 |
| Viewing Switch Explorer |
45 |
| Persisting GUI preferences |
47 |
| Tabs |
48 |
| Fabric Tree |
48 |
| Switch View buttons |
49 |
| Switch View |
49 |
| Switch Events and Switch Information |
51 |
| Free Professional Management tool |
52 |
| Displaying tool tips |
52 |
| Right-click options |
53 |
| Refresh rates |
53 |
| Displaying switches in the fabric |
54 |
| Working with Web Tools: recommendations |
54 |
| Opening a Telnet or SSH client window |
55 |
| Collecting logs for troubleshooting |
56 |
| Managing Fabrics and Switches |
57 |
| In this chapter |
57 |
| Fabric and switch management overview |
57 |
| Opening the Switch Administration window |
59 |
| Configuring IP and subnet mask information |
59 |
| Configuring Netstat Auto Refresh |
60 |
| Configuring a syslog IP address |
60 |
| Removing a syslog IP address |
60 |
| Configuring IP Filtering |
61 |
| Blade management |
61 |
| Enabling or disabling a blade |
62 |
| Setting a slot-level IP address |
62 |
| Viewing IP addresses |
63 |
| Switch configuration |
63 |
| Enabling and disabling a switch |
63 |
| Enabling and disabling switch persistent |
64 |
| Changing the switch name |
64 |
| Changing the switch domain ID |
65 |
| Viewing and printing a switch report |
65 |
| Setting a principal switch |
65 |
| Switch restart |
66 |
| Performing a fast boot |
66 |
| Performing a reboot |
67 |
| System configuration parameters |
67 |
| WWN-based Persistent PID assignment |
67 |
| Configuring fabric settings |
68 |
| Enabling insistent domain ID mode |
69 |
| Configuring virtual channel settings |
69 |
| Configuring arbitrated loop parameters |
70 |
| Configuring system services |
70 |
| Configuring signed firmware |
71 |
| Licensed feature management |
71 |
| Activating a license on a switch |
71 |
| Assigning slots for a license key |
72 |
| Removing a license from a switch |
72 |
| Universal time-based licensing |
73 |
| High Availability overview |
73 |
| Launching the High Availability window |
73 |
| Synchronizing services on the CP |
74 |
| Initiating a CP failover |
75 |
| Event monitoring |
75 |
| Displaying Switch Events |
77 |
| Filtering Switch Events |
77 |
| Filtering events by event severity levels |
77 |
| Filtering events by message ID |
78 |
| Filtering events by service component |
78 |
| Displaying the Name Server entries |
78 |
| Printing the Name Server entries |
79 |
| Displaying Name Server information for a particular device |
79 |
| Displaying zone members for a particular device |
79 |
| Physically locating a switch using beaconing |
80 |
| Locating logical switches using chassis beaconing |
80 |
| Virtual Fabrics overview |
80 |
| Selecting a logical switch from the Switch View |
81 |
| Viewing logical ports |
81 |
| Maintaining Configurations and Firmware |
83 |
| In this chapter |
83 |
| Creating a configuration backup file |
83 |
| Restoring a configuration |
84 |
| Uploading and downloading from USB storage |
85 |
| Performing a firmware download |
85 |
| Managing Ports |
87 |
| In this chapter |
87 |
| Port management overview |
87 |
| Opening the Port Admin tab |
88 |
| Port Admin tab components |
88 |
| Controllable ports |
91 |
| Configuring FC ports |
92 |
| Allowed port types |
93 |
| Long distance mode |
93 |
| Ingress rate limit |
94 |
| Assigning a name to a port |
95 |
| Port beaconing |
96 |
| Enabling and disabling a port |
96 |
| Considerations for enabling or disabling a port |
97 |
| Persistent enabling and disabling ports |
97 |
| Configuring NPIV ports |
98 |
| Port activation |
99 |
| Enabling Ports on Demand |
100 |
| Enabling Dynamic Ports on Demand |
100 |
| Disabling Dynamic Ports on Demand |
101 |
| Diagnostic ports |
101 |
| Reserving and releasing licenses on a port basis |
102 |
| Port swapping index |
102 |
| Port swapping |
103 |
| Determining if a port index was swapped with another switch port |
103 |
| Configuring BB credits on an F_Port |
104 |
| Configuring ALPA |
105 |
| Configuring port octet speed combination |
106 |
| Configuring CSCTL |
108 |
| Configuring compression and encryption |
109 |
| Enabling/disabling encryption |
109 |
| Enabling/disabling compression |
109 |
| Displaying compression ratio |
110 |
| Forward Error Correction |
110 |
| Inband Management |
110 |
| GigE port modes |
112 |
| Enabling ISL Trunking |
113 |
| In this chapter |
113 |
| ISL Trunking overview |
113 |
| Disabling or enabling ISL Trunking |
113 |
| Viewing trunk group information |
114 |
| F_Port trunk groups |
115 |
| Creating and maintaining F_Port trunk groups |
115 |
| Monitoring Performance |
117 |
| In this chapter |
117 |
| Performance Monitor overview |
117 |
| Basic monitoring |
117 |
| Advanced monitoring |
118 |
| Performance graphs |
118 |
| Predefined performance graphs |
118 |
| User-defined graphs |
121 |
| Canvas configurations |
121 |
| Opening the Performance Monitor window |
122 |
| Creating basic performance monitor graphs |
122 |
| Customizing basic monitoring graphs |
123 |
| Advanced performance monitoring graphs |
125 |
| Creating SID-DID Performance graphs |
125 |
| Creating the SCSI vs. IP Traffic graph |
126 |
| Creating SCSI command graphs |
126 |
| Tunnel and TCP performance monitoring graphs |
127 |
| Tunnel and TCP graph chart properties |
128 |
| Saving graphs to a canvas |
128 |
| Adding graphs to an existing canvas |
129 |
| Printing graphs |
129 |
| Modifying graphs |
129 |
| Administering Zoning |
131 |
| In this chapter |
131 |
| Zoning overview |
131 |
| Basic zones |
131 |
| Traffic Isolation zones |
131 |
| LSAN zone requirements |
132 |
| QoS zone requirements |
132 |
| Zoning configurations |
132 |
| Opening the Zone Admin window |
132 |
| Setting the default zoning mode |
133 |
| Zoning management |
133 |
| Refreshing fabric information |
135 |
| Refreshing Zone Administration window information |
136 |
| Saving local zoning changes |
136 |
| Selecting a zoning view |
137 |
| Creating and populating zone aliases |
137 |
| Adding and removing members of a zone alias |
138 |
| Renaming zone aliases |
139 |
| Deleting zone aliases |
139 |
| Creating and populating zones |
139 |
| Adding and removing members of a zone |
140 |
| Renaming zones |
141 |
| Cloning zones |
141 |
| Deleting zones |
142 |
| Creating and populating enhanced traffic isolation zones |
142 |
| Zone configuration and zoning database management |
143 |
| Creating zone configurations |
144 |
| Adding or removing zone configuration members |
144 |
| Renaming zone configurations |
145 |
| Cloning zone configurations |
145 |
| Deleting zone configurations |
145 |
| Enabling zone configurations |
146 |
| Disabling zone configurations |
146 |
| Displaying enabled zone configurations |
147 |
| Viewing the enabled zone configuration name without opening the Zone Administration window |
147 |
| Viewing detailed information about the enabled zone configuration |
147 |
| Adding a WWN to multiple aliases and zones |
148 |
| Removing a WWN from multiple aliases and zones |
148 |
| Replacing a WWN in multiple aliases and zones |
149 |
| Searching for zone members |
149 |
| Clearing the zoning database |
150 |
| Zone configuration analysis |
150 |
| Best practices for zoning |
150 |
| Working with Diagnostic Features |
151 |
| In this chapter |
151 |
| Trace dumps |
151 |
| How a trace dump is used |
152 |
| Setting up automatic trace dump transfers |
152 |
| Specifying a remote server |
152 |
| Enabling automatic transfer of trace dumps |
152 |
| Disabling automatic trace uploads |
153 |
| Displaying switch information |
153 |
| Viewing detailed fan hardware status |
154 |
| Viewing the temperature status |
154 |
| Viewing the power supply status |
155 |
| Checking the physical health of a switch |
155 |
| Defining Switch Policy |
156 |
| Port LED interpretation |
158 |
| Port icon colors |
158 |
| Using the FC-FC Routing Service |
159 |
| In this chapter |
159 |
| Fibre Channel Routing overview |
159 |
| Supported switches for Fibre Channel Routing |
160 |
| Setting up FC-FC routing |
160 |
| FC-FC routing management |
161 |
| Opening the FC Routing module |
161 |
| Viewing and managing LSAN fabrics |
162 |
| Viewing EX-Ports |
162 |
| Configuring an EX-Port |
163 |
| Editing the configuration of an EX-Port |
163 |
| Configuring FCR router port cost |
164 |
| Viewing LSAN zones |
164 |
| Viewing LSAN devices |
164 |
| Configuring the backbone fabric ID |
165 |
| Using the Access Gateway |
167 |
| In this chapter |
167 |
| Access Gateway overview |
167 |
| Viewing Switch Explorer for Access Gateway mode |
167 |
| Access Gateway mode |
168 |
| Restricted access in the Port Admin tab |
169 |
| Enabling Access Gateway mode |
169 |
| Disabling Access Gateway mode |
170 |
| Viewing the Access Gateway settings |
170 |
| Port configuration |
170 |
| Creating port groups |
171 |
| Editing or viewing port groups |
171 |
| Deleting port groups |
172 |
| Defining custom primary F-N port mapping |
172 |
| Defining custom static F-N port mapping |
173 |
| Defining custom WWN-N port mappings |
173 |
| Access Gateway policy modification |
174 |
| Path Failover and Failback policies |
174 |
| Modifying Path Failover and Failback policies |
174 |
| Enabling the Automatic Port Configuration policy |
174 |
| Access Gateway limitations on the Brocade 8000 |
176 |
| Administering Fabric Watch |
177 |
| In this chapter |
177 |
| Fabric Watch overview |
177 |
| Administering Extended Fabrics |
179 |
| In this chapter |
179 |
| Extended link buffer allocation overview |
179 |
| Configuring a port for long distance |
182 |
| Routing Traffic |
185 |
| In this chapter |
185 |
| Routing overview |
185 |
| Viewing fabric shortest path first routing |
186 |
| Configuring dynamic load sharing |
187 |
| Lossless dynamic load sharing |
187 |
| Specifying frame order delivery |
188 |
| Configuring the link cost for a port |
188 |
| Configuring Standard Security Features |
191 |
| In this chapter |
191 |
| User-defined accounts |
191 |
| Virtual Fabrics considerations |
192 |
| Viewing user account information |
193 |
| Creating user-defined accounts |
193 |
| Deleting user-defined accounts |
195 |
| Changing user account parameters |
195 |
| Maintaining passwords |
196 |
| User-defined roles |
198 |
| Guidelines and restrictions |
198 |
| Creating a user-defined role |
199 |
| Editing a user-defined role |
200 |
| Access control list policy configuration |
201 |
| Virtual Fabrics considerations |
202 |
| Creating an SCC, DCC, or FCS policy |
202 |
| Editing an SCC, DCC, or FCS policy |
202 |
| Deleting all SCC, DCC, or FCS policies |
203 |
| Activating all SCC, DCC, or FCS policies |
203 |
| Distributing an SCC, DCC, or FCS policy |
203 |
| Moving an FCS policy switch position |
204 |
| Configuring Advanced Device Security policy |
204 |
| Fabric-Wide Consistency Policy configuration |
205 |
| Authentication policy configuration |
206 |
| Configuring authentication policies for E_Ports |
206 |
| Configuring authentication policies for F_Ports |
206 |
| Distributing authentication policies |
207 |
| Re-authenticating policies |
207 |
| Setting a shared secret key pair |
207 |
| Modifying a shared secret key pair |
208 |
| Setting the Switch Policy Authentication mode |
208 |
| SNMP configuration |
208 |
| Setting SNMP trap levels |
208 |
| Changing the systemGroup configuration parameters |
209 |
| Setting SNMPv1 configuration parameters |
209 |
| Setting SNMPv3 configuration parameters |
209 |
| Changing the access control configuration |
210 |
| RADIUS management |
210 |
| Enabling and disabling RADIUS |
211 |
| Configuring RADIUS |
211 |
| Modifying the RADIUS server |
212 |
| Modifying the RADIUS server order |
213 |
| Removing a RADIUS server |
213 |
| Active Directory service management |
213 |
| Enabling Active Directory service |
213 |
| Modifying Active Directory service |
214 |
| Removing Active Directory service |
214 |
| TACACS+ management |
215 |
| Enabling and disabling TACACS+ |
215 |
| Configuring TACACS+ |
215 |
| Modifying TACACS+ |
215 |
| Removing TACACS+ |
216 |
| IPsec concepts |
216 |
| Transport mode and tunnel mode |
217 |
| IPsec header options |
218 |
| Basic IPsec configurations |
219 |
| Internet Key Exchange concepts |
220 |
| IPsec over management ports |
222 |
| Enabling the Ethernet IPsec policies |
222 |
| Establishing an IKE policy |
223 |
| Creating a security association |
223 |
| Creating an SA proposal |
224 |
| Adding an IPsec transform policy |
225 |
| Adding an IPsec selector |
225 |
| Manually creating an SA |
226 |
| Editing an IKE or IPsec policy |
227 |
| Deleting an IKE or IPsec policy |
227 |
| Establishing authentication policies for HBAs |
228 |
| Administering FICON CUP Fabrics |
229 |
| In this chapter |
229 |
| FICON CUP fabrics overview |
229 |
| Enabling port-based routing |
230 |
| Enabling or disabling FICON Management Server mode |
231 |
| FMS parameter configuration |
231 |
| Configuring FMS mode parameters |
232 |
| Displaying code page information |
233 |
| Viewing the control device state |
233 |
| Allow / Prohibit Matrix configuration |
234 |
| Viewing Allow / Prohibit Matrix configurations |
235 |
| Modifying Allow / Prohibit Matrix configurations |
235 |
| Activating an Allow / Prohibit Matrix configuration |
237 |
| Copying an Allow / Prohibit Matrix configuration |
237 |
| Deleting an Allow / Prohibit Matrix configuration |
238 |
| CUP logical path configuration |
238 |
| Viewing CUP logical path configurations |
238 |
| Configuring CUP logical paths |
238 |
| Link Incident Registered Recipient configuration |
239 |
| Viewing Link Incident Registered Recipient configurations |
239 |
| Configuring LIRRs |
239 |
| Displaying Request Node Identification Data |
240 |
| Configuring FCoE with Web Tools |
241 |
| In this chapter |
241 |
| Web Tools and FCoE overview |
241 |
| Web Tools, the EGM license, and Brocade Network Advisor |
242 |
| Port information that is unique to FCoE |
242 |
| Switch administration and FCoE |
243 |
| FC0E configuration tasks |
243 |
| Quality of Service configuration |
243 |
| Editing the DCB map |
244 |
| Adding a traffic class map |
244 |
| LLDP-DCBX configuration |
245 |
| Configuring global LLDP characteristics |
245 |
| Adding an LLDP profile |
247 |
| Configuring DCB interfaces |
248 |
| Configuring a link aggregation group |
249 |
| Configuring VLANs |
250 |
| Configuring FCoE login groups |
251 |
| Displaying FCoE port information |
251 |
| Displaying LAG information |
252 |
| Displaying VLAN information |
253 |
| Displaying FCoE login groups |
253 |
| Displaying QoS information |
253 |
| Displaying LLDP-DCBX information |
253 |
| Displaying DCB interface statistics |
253 |
| Configuring a DCB interface from the Switch View |
254 |
| Configuring a DCB interface from the Port Admin panel |
254 |
| Enabling and disabling a LAG |
254 |
| Enabling and disabling LLDP |
255 |
| Enabling and disabling QoS priority-based flow control |
255 |
| Enabling and disabling FCoE ports |
255 |
| Limitations |
257 |
| In this chapter |
257 |
| General Web Tools limitations |
257 |

 1
1 2
2 3
3 4
4 5
5 6
6 7
7 8
8 9
9 10
10 11
11 12
12 13
13 14
14 15
15 16
16 17
17 18
18 19
19 20
20 21
21 22
22 23
23 24
24 25
25 26
26 27
27 28
28 29
29 30
30 31
31 32
32 33
33 34
34 35
35 36
36 37
37 38
38 39
39 40
40 41
41 42
42 43
43 44
44 45
45 46
46 47
47 48
48 49
49 50
50 51
51 52
52 53
53 54
54 55
55 56
56 57
57 58
58 59
59 60
60 61
61 62
62 63
63 64
64 65
65 66
66 67
67 68
68 69
69 70
70 71
71 72
72 73
73 74
74 75
75 76
76 77
77 78
78 79
79 80
80 81
81 82
82 83
83 84
84 85
85 86
86 87
87 88
88 89
89 90
90 91
91 92
92 93
93 94
94 95
95 96
96 97
97 98
98 99
99 100
100 101
101 102
102 103
103 104
104 105
105 106
106 107
107 108
108 109
109 110
110 111
111 112
112 113
113 114
114 115
115 116
116 117
117 118
118 119
119 120
120 121
121 122
122 123
123 124
124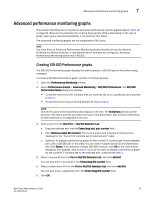 125
125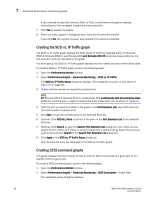 126
126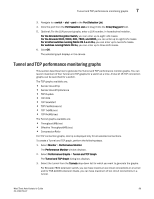 127
127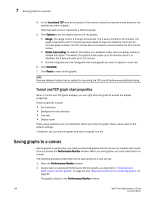 128
128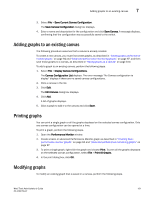 129
129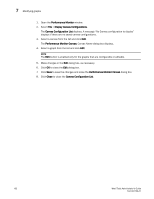 130
130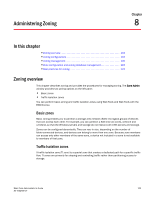 131
131 132
132 133
133 134
134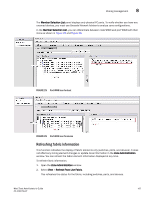 135
135 136
136 137
137 138
138 139
139 140
140 141
141 142
142 143
143 144
144 145
145 146
146 147
147 148
148 149
149 150
150 151
151 152
152 153
153 154
154 155
155 156
156 157
157 158
158 159
159 160
160 161
161 162
162 163
163 164
164 165
165 166
166 167
167 168
168 169
169 170
170 171
171 172
172 173
173 174
174 175
175 176
176 177
177 178
178 179
179 180
180 181
181 182
182 183
183 184
184 185
185 186
186 187
187 188
188 189
189 190
190 191
191 192
192 193
193 194
194 195
195 196
196 197
197 198
198 199
199 200
200 201
201 202
202 203
203 204
204 205
205 206
206 207
207 208
208 209
209 210
210 211
211 212
212 213
213 214
214 215
215 216
216 217
217 218
218 219
219 220
220 221
221 222
222 223
223 224
224 225
225 226
226 227
227 228
228 229
229 230
230 231
231 232
232 233
233 234
234 235
235 236
236 237
237 238
238 239
239 240
240 241
241 242
242 243
243 244
244 245
245 246
246 247
247 248
248 249
249 250
250 251
251 252
252 253
253 254
254 255
255 256
256 257
257 258
258 259
259 260
260 261
261 262
262 263
263 264
264 265
265 266
266 267
267 268
268