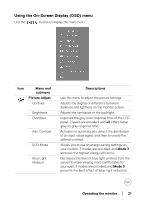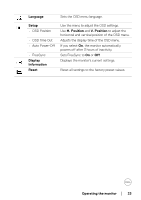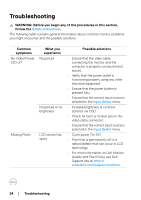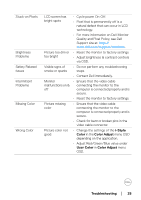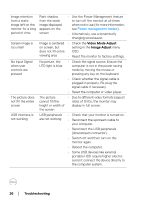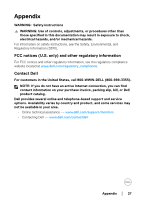Dell D2719HGF Users Guide - Page 26
Video Mode Adjust, Image Adjust, Use the Power Management feature
 |
View all Dell D2719HGF manuals
Add to My Manuals
Save this manual to your list of manuals |
Page 26 highlights
Image retention from a static image left on the monitor for a long period of time Faint shadow from the static image displayed appears on the screen • Use the Power Management feature to turn off the monitor at all times when not in use (for more information, see Power management modes). • Alternatively, use a dynamically changing screensaver. Screen image is too small Image is centered on screen, but does not fill entire viewing area • Check the Video Mode Adjust setting in the Image Adjust menu OSD. • Reset the monitor to factory settings. No Input Signal when user controls are pressed No picture, the LED light is blue • Check the signal source. Ensure the computer is not in the power saving mode by moving the mouse or pressing any key on the keyboard. • Check whether the signal cable is plugged in properly. Re-plug the signal cable if necessary. • Reset the computer or video player. The picture does not fill the entire screen The picture cannot fill the height or width of the screen • Due to different video formats (aspect ratio) of DVDs, the monitor may display in full screen. USB interface is not working USB peripherals are not working • Check that your monitor is turned on. • Reconnect the upstream cable to your computer. • Reconnect the USB peripherals (downstream connector). • Switch off and then turn on the monitor again. • Reboot the computer. • Some USB devices like external portable HDD require higher electric current; connect the device directly to the computer system. 26 │ Troubleshooting