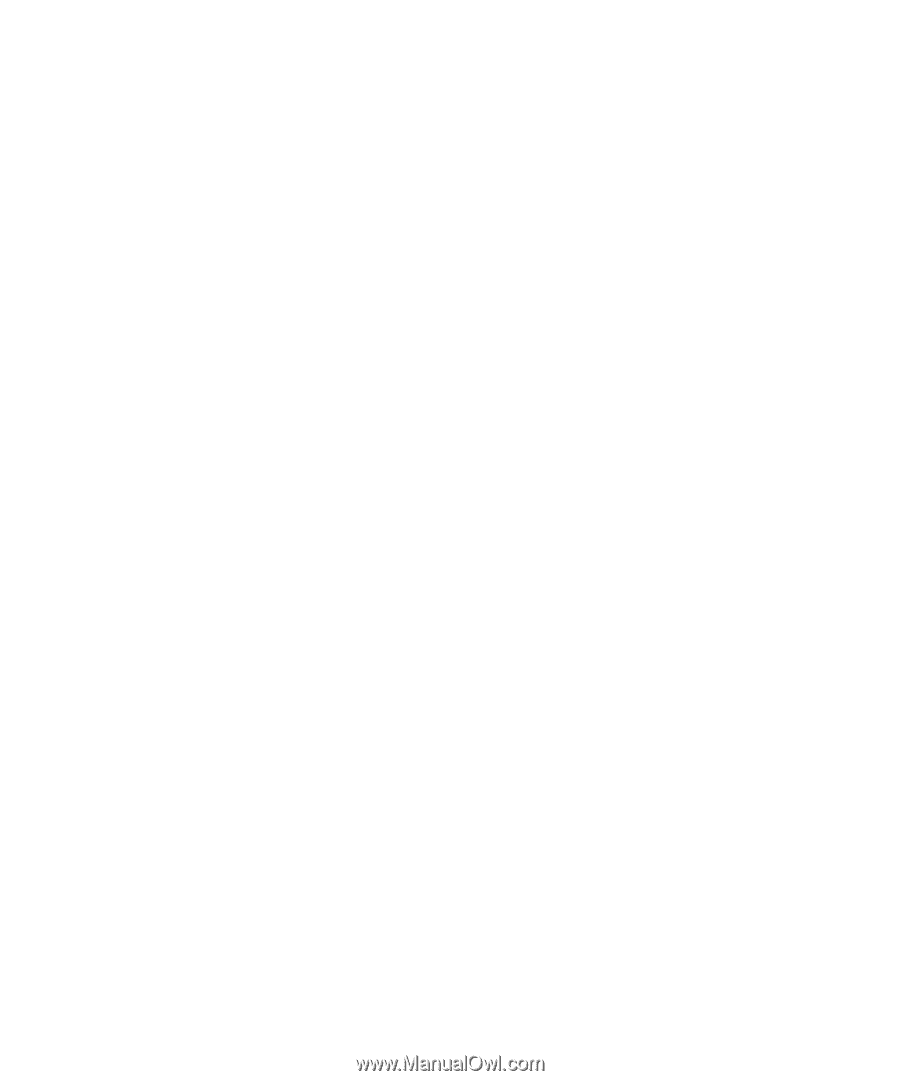Dell Dimension 900 Reference Guide - Page 51
Hard-Disk Drives, Running the Dell Diagnostics - recovery
 |
View all Dell Dimension 900 manuals
Add to My Manuals
Save this manual to your list of manuals |
Page 51 highlights
• Double-click the My Computer icon, and check to see if the drive is recognized by the system. Most of the common boot-sector viruses cause the optical drive to "disappear." Use virus-scanning software to check for and remove any viruses. If Dell installed Windows 98 or Windows Me on your system, you should already have virus-scanning software. • Clean the disc with a soft, lint-free cloth and isopropyl alcohol. • Try another optical media title. • Enter the system setup program as described in Appendix B, "System Setup Program," and verify that Device Detection Mode is set to Auto for the appropriate integrated drive electronics (IDE) drive option. • Run the appropriate tests in the IDE Devices device group as described in "Run- ning the Dell Diagnostics" found later in this chapter. Hard-Disk Drives If you have hard-disk drive problems, perform the following checks: • For Windows 98 and Windows Me, run the ScanDisk utility by clicking the Start button, pointing to Programs-> Accessories-> System Tools, and clicking ScanDisk. • For Windows NT, run the error-checking utility by opening the property sheet of the affected volume(s) and clicking Check Now in the Error-checking section of the Tools tab. • For Windows 2000, perform the following steps: 1. Double-click the My Computer icon located on the Windows desktop. 2. Click File, and then click Properties. 3. Click the Tools tab. 4. Under Error-checking, click Check Now. 5. Under Check disk options, click Scan for and attempt recovery of bad sectors. 6. Click Start. • Run the appropriate tests in the IDE Devices device group as described in "Run- ning the Dell Diagnostics" found later in this chapter. • Check the settings for the Disk Drives option of the system setup program as described in Appendix B, "System Setup Program." Running the Dell Diagnostics Whenever a major component or device in your computer system does not function properly, run the Dell Diagnostics provided on the Dell Dimension ResourceCD to check your computer's hardware. If you find a problem you cannot solve by yourself, support.dell.com Basic Troubleshooting 3-9