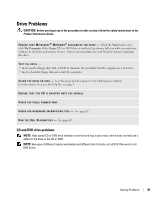Dell Inspiron 1000 Owner's Manual - Page 43
Solving Problems, Dell Diagnostics, When to Use the Dell Diagnostics - parts
 |
View all Dell Inspiron 1000 manuals
Add to My Manuals
Save this manual to your list of manuals |
Page 43 highlights
Solving Problems Dell Diagnostics CAUTION: Before you begin any of the procedures in this section, follow the safety instructions located in the Product Information Guide. When to Use the Dell Diagnostics If you experience a problem with your computer, perform the checks in this chapter and run the Dell Diagnostics before you contact Dell for technical assistance. NOTICE: The Dell Diagnostics works only on Dell™ computers. The Dell Diagnostics is located on a hidden diagnostic utility partition on your hard drive. NOTE: If your computer cannot display a screen image, contact Dell (see page 92). 1 Shut down the computer. 2 Connect the computer to an electrical outlet. 3 Turn on the computer. When the DELL™ logo appears, press immediately. NOTE: If you cannot see anything on your display, hold down the mute button and press the computer's power button to begin the Dell Diagnostics. The computer automatically runs the Pre-boot System Assessment. If you wait too long and the operating system logo appears, continue to wait until you see the Microsoft® Windows® desktop. Then shut down your computer and try again. 4 When the boot device list appears, highlight Diagnostics and press to start the Dell Diagnostics from the diagnostics utility partition on your hard drive. Dell Diagnostics Main Menu 1 After the Dell Diagnostics loads and the Main Menu screen appears, click the button for the option you want. Option Express Test Function Performs a quick test of devices. This test typically takes 10 to 20 minutes and requires no interaction on your part. Run Express Test first to increase the possibility of tracing the problem quickly. Solving Problems 43