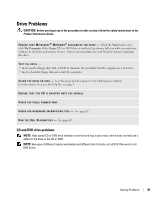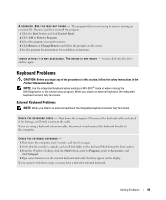Dell Inspiron 1000 Owner's Manual - Page 49
Keyboard Problems, External Keyboard Problems
 |
View all Dell Inspiron 1000 manuals
Add to My Manuals
Save this manual to your list of manuals |
Page 49 highlights
A R E Q U I R E D . D L L F I L E W A S N O T F O U N D - The program that you are trying to open is missing an essential file. Remove and then reinstall the program. 1 Click the Start button and click Control Panel. 2 Click Add or Remove Programs. 3 Select the program you want to remove. 4 Click Remove or Change/Remove and follow the prompts on the screen. 5 See the program documentation for installation instructions. < D R I V E L E T T E R > : \ I S N O T A C C E S S I B L E . T H E D E V I C E I S N O T R E A D Y - Insert a disk into the drive and try again. Keyboard Problems CAUTION: Before you begin any of the procedures in this section, follow the safety instructions in the Product Information Guide. NOTE: Use the integrated keyboard when working in MS-DOS® mode or when running the Dell Diagnostics or the system setup program. When you attach an external keyboard, the integrated keyboard remains fully functional. External Keyboard Problems NOTE: When you attach an external keyboard, the integrated keyboard remains fully functional. C H E C K T H E K E Y B O A R D C A B L E - Shut down the computer. Disconnect the keyboard cable and check it for damage, and firmly reconnect the cable. If you are using a keyboard extension cable, disconnect it and connect the keyboard directly to the computer. CHECK THE EXTERNAL KEYBOARD - 1 Shut down the computer, wait 1 minute, and turn it on again. 2 Verify that the numbers, capitals, and scroll lock lights on the keyboard blink during the boot routine. 3 From the Windows desktop, click the Start button, point to Programs, point to Accessories, and click Notepad. 4 Type some characters on the external keyboard and verify that they appear on the display. If you cannot verify these steps, you may have a defective external keyboard. Solving Problems 49