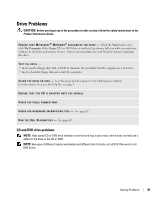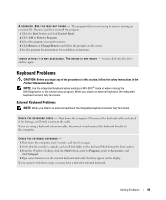Dell Inspiron 1000 Owner's Manual - Page 47
In Outlook Express, click, Printers and Other Hardware
 |
View all Dell Inspiron 1000 manuals
Add to My Manuals
Save this manual to your list of manuals |
Page 47 highlights
C H E C K T H E M I C R O S O F T O U T L O O K ® E X P R E S S S E C U R I T Y S E T T I N G S - If you cannot open your e-mail attachments: 1 In Outlook Express, click Tools, click Options, and then click Security. 2 Click Do not allow attachments to remove the checkmark. CHECK THE TELEPHONE LINE CONNECTION - CHECK THE TELEPHONE JACK - CONNECT THE MODEM DIRECTLY TO THE TELEPHONE WALL JACK - USE A DIFFERENT TELEPHONE LINE - • Verify that the telephone line is connected to the jack on the modem. (The jack has either a green label or a connector-shaped icon next to it.) • Ensure that you detect a click when you insert the telephone line connector into the modem. • Disconnect the telephone line from the modem and connect it to a telephone. Listen for a dial tone. • If you have other telephone devices sharing the line, such as an answering machine, fax machine, surge protector, or line splitter, then bypass them and use the telephone to connect the modem directly to the telephone wall jack. If you are using a line that is 3 m (10 ft) or more in length, try a shorter one. R U N T H E M O D E M H E L P E R D I A G N O S T I C S - Click the Start button, point to All Programs, and then click Modem Helper. Follow the instructions on the screen to identify and resolve modem problems. (Modem Helper is not available on certain computers.) VERIFY THAT THE MODEM IS COMMUNICATING WITH WINDOWS - 1 Click the Start button and click Control Panel. 2 Click Printers and Other Hardware. 3 Click Phone and Modem Options. 4 Click the Modems tab. 5 Click the COM port for your modem. 6 Click Properties, click the Diagnostics tab, and then click Query Modem to verify that the modem is communicating with Windows. If all commands receive responses, the modem is operating properly. E N S U R E T H A T Y O U A R E C O N N E C T E D T O T H E I N T E R N E T - Ensure that you have subscribed to an Internet provider. With the Outlook Express e-mail program open, click File. If Work Offline has a checkmark next to it, click the checkmark to remove it and connect to the Internet. For help, contact your Internet service provider. Solving Problems 47