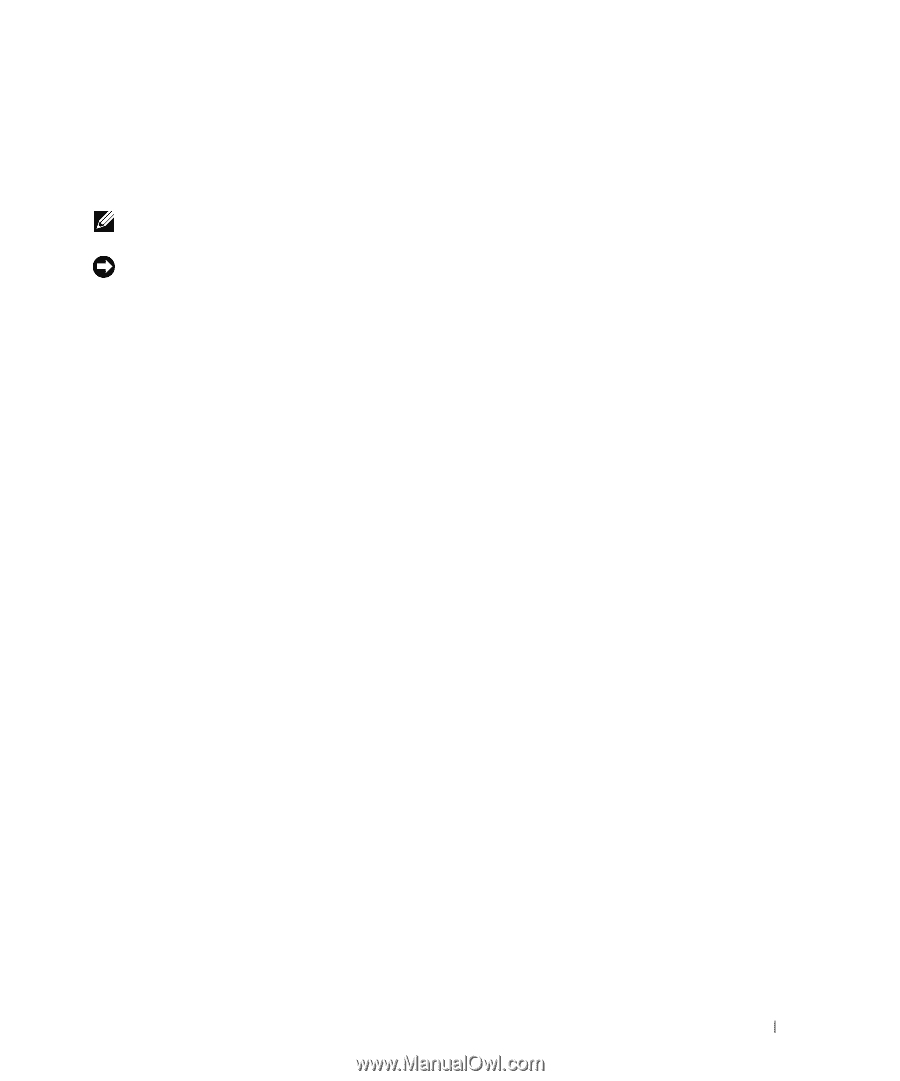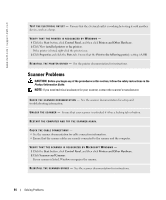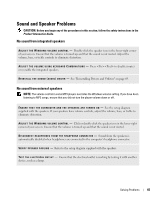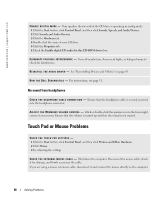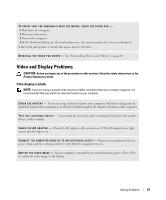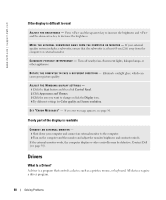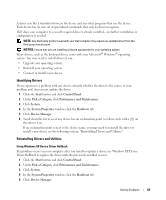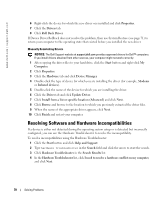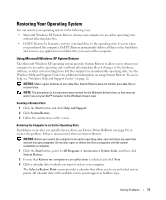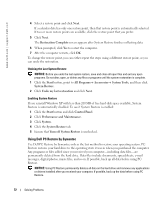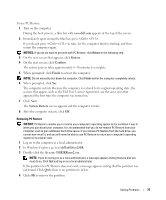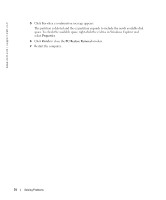Dell Inspiron 1200 Owner's Manual - Page 71
Identifying Drivers, Reinstalling Drivers and Utilities, Start, Control Panel, Pick a Category - upgrades
 |
View all Dell Inspiron 1200 manuals
Add to My Manuals
Save this manual to your list of manuals |
Page 71 highlights
A driver acts like a translator between the device and any other programs that use the device. Each device has its own set of specialized commands that only its driver recognizes. Dell ships your computer to you with required drivers already installed-no further installation or configuration is needed. NOTE: Any third party product used with your Dell computer may require an updated driver from the third party manufacturer. NOTICE: Ensure that you are installing software appropriate for your operating system. Many drivers, such as the keyboard driver, come with your Microsoft® Windows® operating system. You may need to install drivers if you: • Upgrade your operating system. • Reinstall your operating system. • Connect or install a new device. Identifying Drivers If you experience a problem with any device, identify whether the driver is the source of your problem and, if necessary, update the driver. 1 Click the Start button and click Control Panel. 2 Under Pick a Category, click Performance and Maintenance. 3 Click System. 4 In the System Properties window, click the Hardware tab. 5 Click Device Manager. 6 Scroll down the list to see if any device has an exclamation point (a yellow circle with a [!]) on the device icon. If an exclamation point is next to the device name, you may need to reinstall the driver or install a new driver, see the following section, "Reinstalling Drivers and Utilities." Reinstalling Drivers and Utilities Using Windows XP Device Driver Rollback If a problem occurs on your computer after you install or update a driver, use Windows XP Device Driver Rollback to replace the driver with the previously installed version. 1 Click the Start button and click Control Panel. 2 Under Pick a Category, click Performance and Maintenance. 3 Click System. 4 In the System Properties window, click the Hardware tab. 5 Click Device Manager. Solving Problems 69