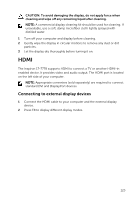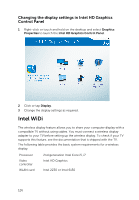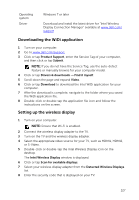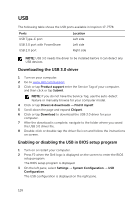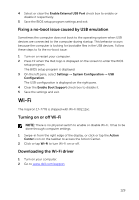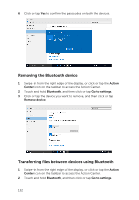Dell Inspiron 17 7778 2-in-1 Inspiron 177000 Series 2-in-1 Service Manual - Page 127
Downloading the WiDi application, Setting up the wireless display
 |
View all Dell Inspiron 17 7778 2-in-1 manuals
Add to My Manuals
Save this manual to your list of manuals |
Page 127 highlights
Operating system Driver Windows 7 or later Download and install the latest driver for "Intel Wireless Display Connection Manager" available at www.dell.com/ support Downloading the WiDi application 1 Turn on your computer. 2 Go to www.dell.com/support. 3 Click or tap Product Support, enter the Service Tag of your computer, and then click or tap Submit. NOTE: If you do not have the Service Tag, use the auto-detect feature or manually browse for your computer model. 4 Click or tap Drivers & downloads → Find it myself. 5 Scroll down the page and expand Video. 6 Click or tap Download to download the Intel WiDi application for your computer. 7 After the download is complete, navigate to the folder where you saved the WiDi application file. 8 Double-click or double-tap the application file icon and follow the instructions on the screen. Setting up the wireless display 1 Turn on your computer. NOTE: Ensure that Wi-Fi is enabled. 2 Connect the wireless display adapter to the TV. 3 Turn on the TV and the wireless display adapter. 4 Select the appropriate video source for your TV, such as HDMI1, HDMI2, or S-Video. 5 Double-click or double-tap the Intel Wireless Display icon on the desktop. The Intel Wireless Display window is displayed. 6 Click or tap Scan for available displays. 7 Select your wireless display adapter from the Detected Wireless Displays list. 8 Enter the security code that is displayed on your TV. 127