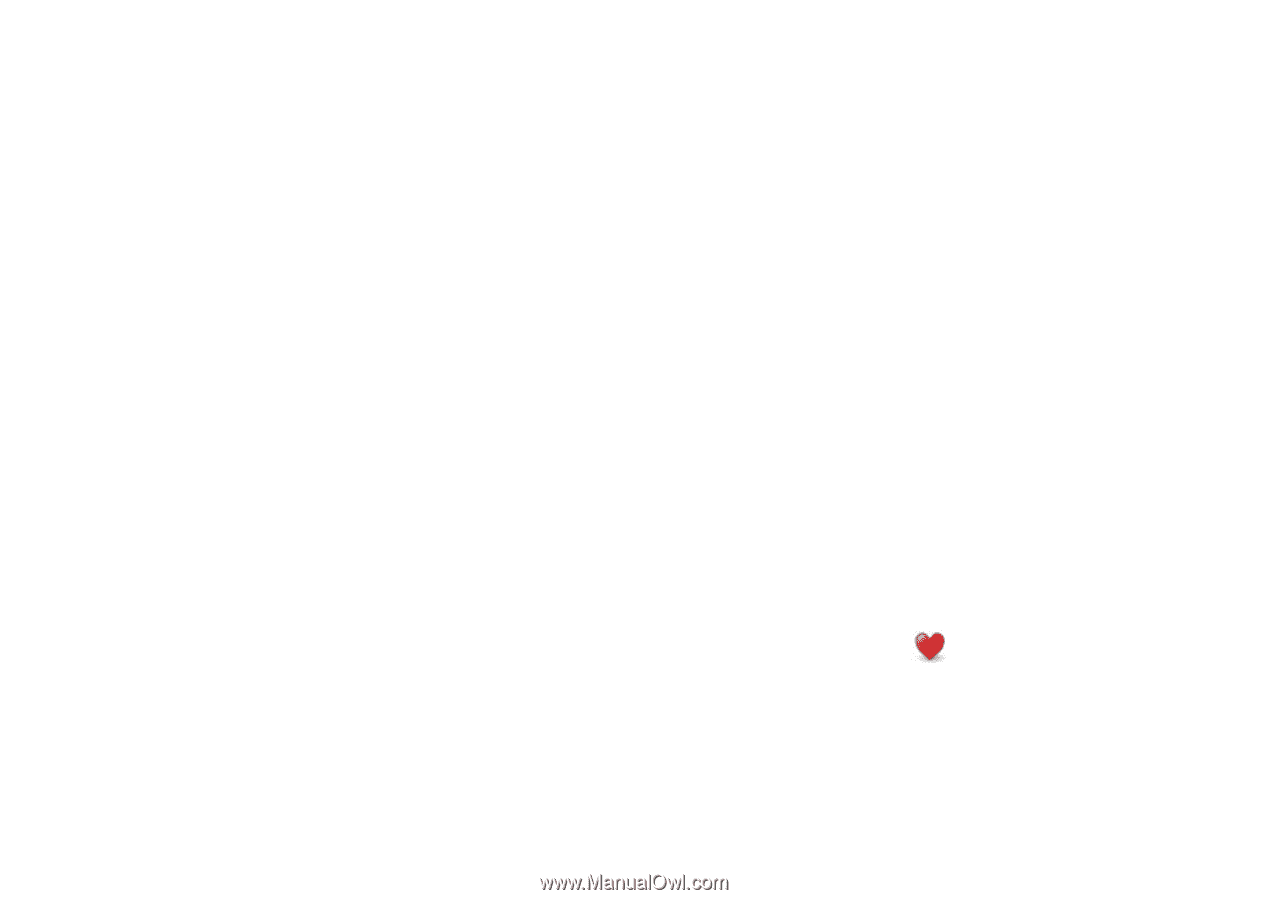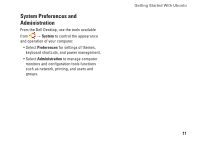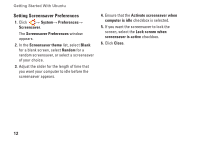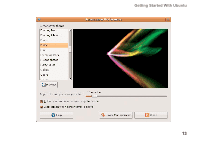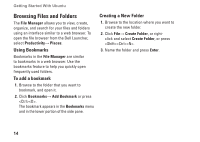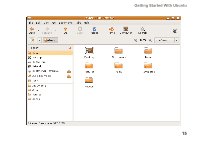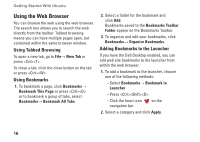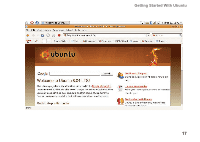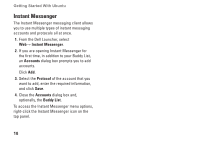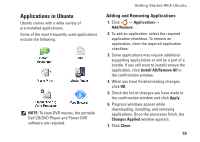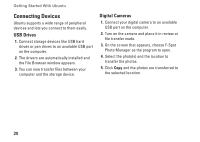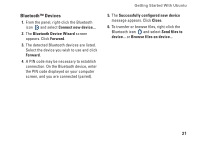Dell Inspiron Mini 10v N Ubuntu® Quick Reference Guide - Page 18
Using the Web Browser, Using Tabbed Browsing, Using Bookmarks, Adding Bookmarks to the Launcher
 |
View all Dell Inspiron Mini 10v N manuals
Add to My Manuals
Save this manual to your list of manuals |
Page 18 highlights
Getting Started With Ubuntu Using the Web Browser You can browse the web using the web browser. The search box allows you to search the web directly from the toolbar. Tabbed browsing means you can have multiple pages open, but contained within the same browser window. Using Tabbed Browsing To open a new tab, go to File→ New Tab or press . To close a tab, click the close button on the tab or press . Using Bookmarks 1. To bookmark a page, click Bookmarks→ Bookmark This Page or press or to bookmark a group of tabs, select Bookmarks→ Bookmark All Tabs. 2. Select a folder for the bookmark and click Add. Bookmarks saved to the Bookmarks Toolbar Folder appear on the Bookmarks Toolbar. 3. To organize and edit your bookmarks, click Bookmarks→ Organize Bookmarks. Adding Bookmarks to the Launcher If you have the Dell Desktop enabled, you can add web site bookmarks to the launcher from within the web browser. 1. To add a bookmark to the launcher, choose one of the following methods: --Select Bookmarks→ Bookmark in Launcher --Press --Click the heart icon navigation bar on the 2. Select a category and click Apply. 16