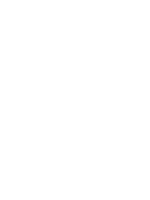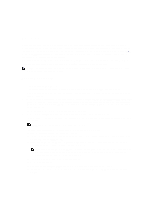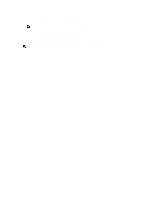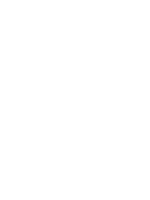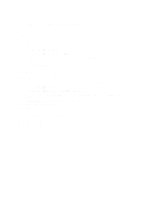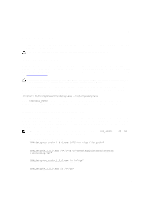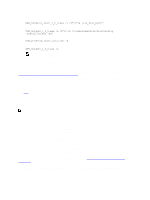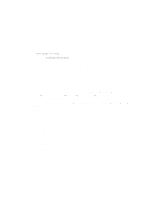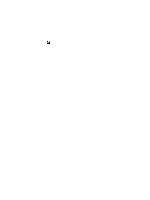Dell Latitude E6540 Dell Power Manager Version 1.0 User Guide - Page 14
Selecting a Dell Enhanced Power Plan, Changing Dell Enhanced Settings in a Dell Enhanced Power Plan - no screen displayed
 |
View all Dell Latitude E6540 manuals
Add to My Manuals
Save this manual to your list of manuals |
Page 14 highlights
Selecting a Dell Enhanced Power Plan By default, systems use a Windows power plan (generally, Balanced, Power saver, or High performance). After Dell Power Manager is installed, users can select a Dell Enhanced Power Plan that offers additional control over power settings. 1. Navigate to the Windows' Power Options. The steps to open the Windows' Power Options screen differ based on your system, but typically it's located under: - Control Panel → Power Options or - Control Panel → System and Security → Power Options - Right-click the Battery icon in the Windows Taskbar and select Power Options 2. Select the desired Dell Enhanced Power Plan. 3. Close the Power Options window. Changing Dell Enhanced Settings in a Dell Enhanced Power Plan 1. Navigate to the Windows' Power Options. The steps to open the Windows' Power Options screen differ based on your system, but typically it's located under: - Control Panel → Power Options or - Control Panel → System and Security → Power Options 2. In the main pane, under Select a power plan, click one of the Change plan settings links. The Change settings for the plan screen displays. 3. Click Change advanced power settings at the bottom of the screen. 4. Expand Dell Enhanced Settings, and change the state of one or more options. 5. Click OK. Uninstalling Dell Enhanced Power Plans Uninstalling Dell Power Manager automatically uninstalls all Dell Enhanced Power Plans and Dell Enhanced Settings. If a Dell Enhanced Power Plan is active when Dell Power Manager is uninstalled, then the active power plan is set to Balanced. 14