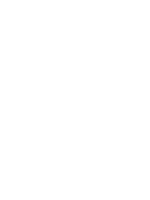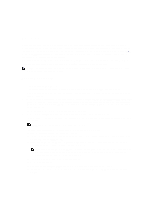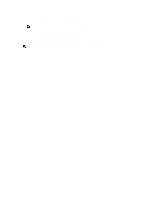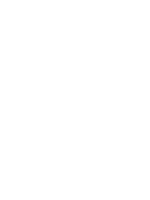Dell Latitude E6540 Dell Power Manager Version 1.0 User Guide - Page 8
Battery Setting, Selecting a Battery Setting, Creating a Custom Battery Setting, Battery Information - screen
 |
View all Dell Latitude E6540 manuals
Add to My Manuals
Save this manual to your list of manuals |
Page 8 highlights
Battery Setting Dell Power Manager enables users to select a battery setting that is optimized for specific system usage patterns. For example, some settings focus on extending battery life, while others provide fast charge times. Available settings may be limited, depending on the battery. Possible battery settings include: • Adaptive - Automatically optimizes battery settings based on the user's typical patterns. Recommended for users who want to "set it and forget it." • Standard - Fully charges the battery at a moderate rate. This setting provides a balanced approach to extending battery life while still providing a reasonably fast charging time. Recommended for users who frequently switch between battery power and external power sources. • ExpressCharge - Quickly charges the battery using Dell fast-charge technology. Recommended for users who need the battery to charge within a short period of time. If the system is powered off, then the battery typically charges to 80% within one hour and 100% in two hours. Charge time may be longer if the system is powered on. NOTE: The ExpressCharge setting may cause battery health to diminish more quickly than other settings. • Primarily AC - Extends battery life by lowering the charge threshold, so that the battery never charges to 100% capacity. Recommended for users who primarily operate the system while plugged into an external power source. • Custom - User selects when the battery starts and stops charging. Recommended for advanced users. Selecting a Battery Setting 1. On the Battery Information screen, click (or touch) the battery that you want to change (Battery #1, Battery #2, and so on). 2. Under Battery Setting, click Change Setting. 3. Select a pre-configured battery setting, or select Custom to define your own settings. NOTE: Available settings may be limited, depending on the battery. 4. Click (or touch) Save. Creating a Custom Battery Setting The Custom battery setting enables users to define when a battery will start and stop charging. This setting is recommended for advanced users who are familiar with battery charging cycles. 1. Go to the Change Battery Setting screen, and select Custom. 2. Under Start Charging, move the slider to the percentage threshold at which the battery will begin charging, or enter a number in the text box-for example, entering 60 will cause the battery to start charging when it depletes to 60% of the total available charge. 3. Under Stop Charging, move the slider to the percentage threshold at which the battery will stop charging, or enter a number in the text box-for example, entering 90 will cause the battery to stop charging when it reaches 90% of the total available charge. At minimum difference is required between the Start Charging and Stop Charging levels. This amount is specified in the system BIOS. 4. Click (or touch) Save. 8