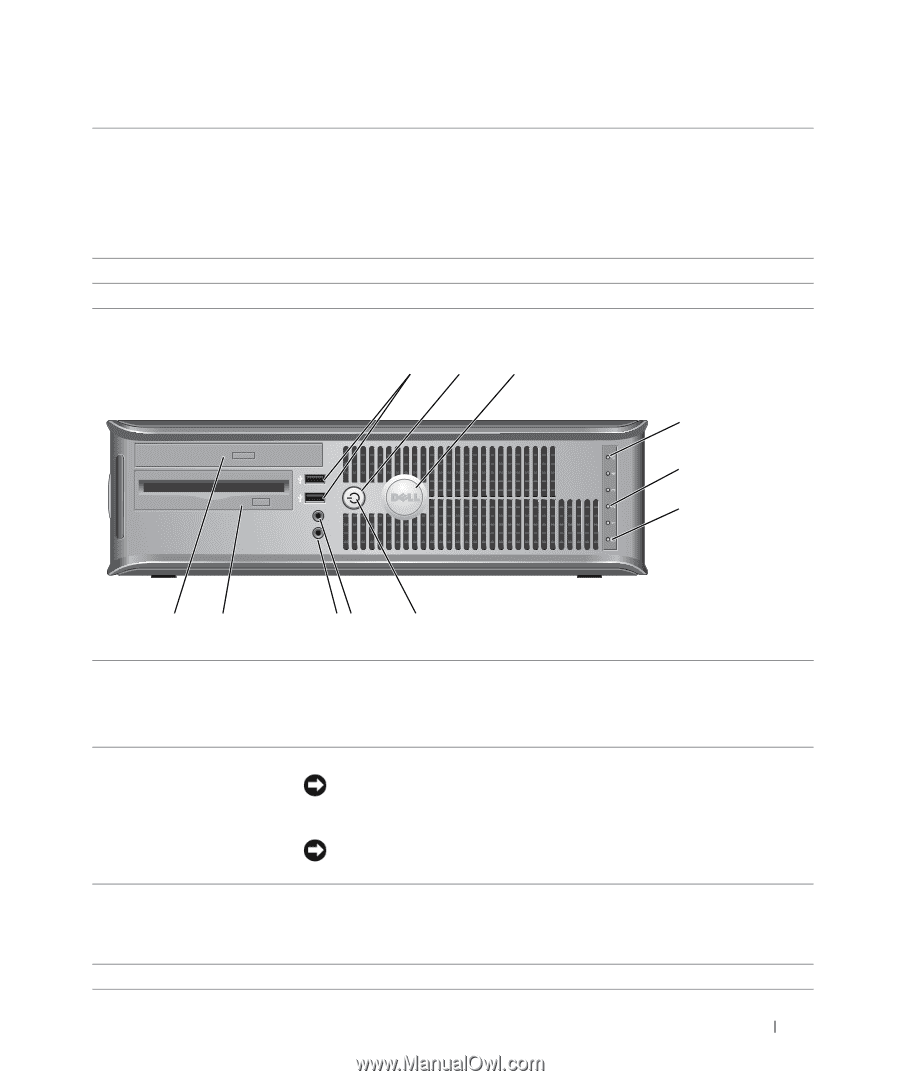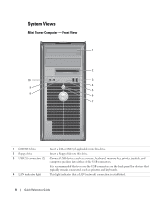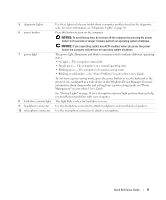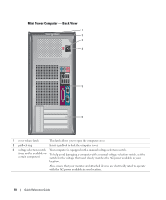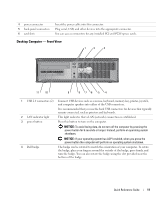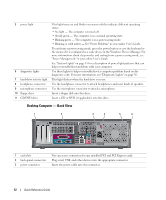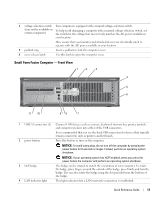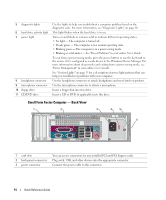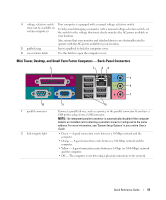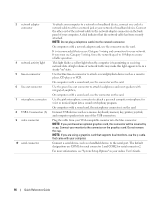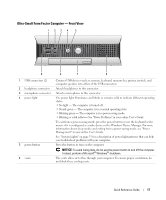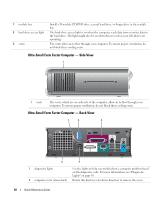Dell OptiPlex GX620 Quick Reference Guide - Page 13
Small Form Factor Computer - Front View, To avoid losing data - will not power on
 |
View all Dell OptiPlex GX620 manuals
Add to My Manuals
Save this manual to your list of manuals |
Page 13 highlights
4 voltage selection switch Your computer is equipped with a manual voltage-selection switch. (may not be available on To help avoid damaging a computer with a manual voltage-selection switch, set certain computers) the switch for the voltage that most closely matches the AC power available in your location. Also, ensure that your monitor and attached devices are electrically rated to operate with the AC power available in your location. 5 padlock ring Insert a padlock to lock the computer cover. 6 cover release latch Use this latch to open the computer cover. Small Form Factor Computer - Front View 1 2 3 4 5 6 11 10 98 7 1 USB 2.0 connectors (2) Connect USB devices such as a mouse, keyboard, memory key, printer, joystick, and computer speakers into either of the USB connectors. It is recommended that you use the back USB connectors for devices that typically remain connected, such as printers and keyboards. 2 power button Press this button to turn on the computer. NOTICE: To avoid losing data, do not turn off the computer by pressing the power button for 6 seconds or longer. Instead, perform an operating system shutdown. NOTICE: If your operating system has ACPI enabled, when you press the power button the computer will perform an operating system shutdown. 3 Dell badge 4 LAN indicator light The badge can be rotated to match the orientation of your computer. To rotate the badge, place fingers around the outside of the badge, press firmly, and turn the badge. You can also rotate the badge using the slot provided near the bottom of the badge. This light indicates that a LAN (network) connection is established. Quick Reference Guide 13