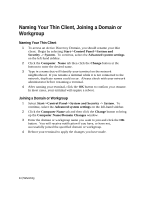Dell OptiPlex VDI Blaster Edition Windows Embedded Standard 7 (WES7) - Adminis - Page 49
Using VMware View
 |
View all Dell OptiPlex VDI Blaster Edition manuals
Add to My Manuals
Save this manual to your list of manuals |
Page 49 highlights
Using VMware View VMware View utilizes VMware's hypervisor technology to efficiently provide multiple instances of an operating system to remote users using the RDP or PCoIP (PC-over-IP) protocol. 1 To connect to a VMware View server, double-click the icon on your desktop called VMware View Client. Another way is using the path: Start->All Programs->VMware->VMware View Client. 2 In the bar that says Connection Server, type the IP address of your VMware server and click Connect. 3 Click the Options button at the bottom right to configure more advanced options like auto-connections or specifying which ports to use. After you are finished, hit the Connect button to access the log-in screen. 4 Type your User name and Password and select a Domain. After clicking on Login, it may require you to select a Desktop before opening the session. 5 Highlight the Desktop you want to use and then select Connect to complete the process. Using Connections | 49