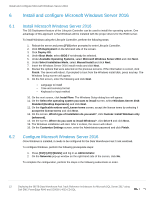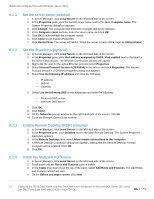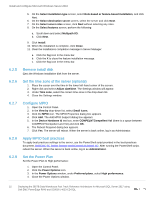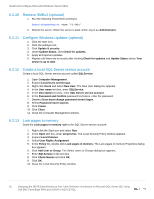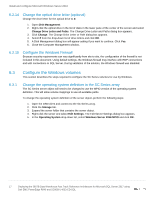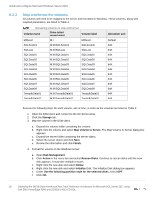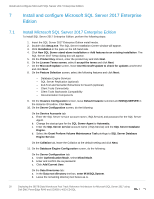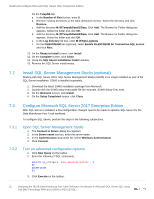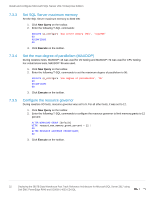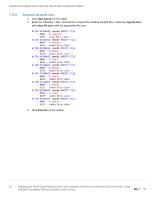Dell PowerEdge R940 Deploying the 385TB Data Warehouse Fast Track Reference Ar - Page 18
Map and format the volumes., Map Volume to Server.
 |
View all Dell PowerEdge R940 manuals
Add to My Manuals
Save this manual to your list of manuals |
Page 18 highlights
Install and configure Microsoft Windows Server 2016 6.3.2 Map and format the volumes. All volumes will need to be mapped to the server and formatted in Windows. These volumes, along with required parameters, are listed in Table 4. Remaining volumes to map and format Volume name Drive letter/ mount point Volume label MPHost M:\ MPHost SQLSystem M:\ft\SQLSystem SQLSystem SQLLog M:\ft\SQLLog SQLLog SQLData01 M:\ft\SQLData01 SQLData01 SQLData02 M:\ft\SQLData02 SQLData02 SQLData03 M:\ft\SQLData03 SQLData03 SQLData04 M:\ft\SQLData04 SQLData04 SQLData05 M:\ft\SQLData05 SQLData05 SQLData06 M:\ft\SQLData06 SQLData06 SQLData07 M:\ft\SQLData07 SQLData07 SQLData08 M:\ft\SQLData08 SQLData08 TempdbData01 M:\ft\TempdbData01 TempdbData01 TempdbData02 M:\ft\TempdbData02 TempdbData02 Allocation unit Default 64K 64K 64K 64K 64K 64K 64K 64K 64K 64K 64K 64K Execute the following steps for each volume, one at time, in order as the volumes are listed in Table 4: 1. Open the DSM client and connect to the SC Series array. 2. Click the Storage tab. 3. Map the volume in the DSM client: a. Expand the volume folder containing the volume. b. Right-click the volume and select Map Volume to Server. The Map Volume to Server dialog box appears. c. Expand the server folder containing the server object. d. Select the server object and click Next. e. Review the information and click Finish. 4. Format the volume on the Windows server: a. Open Disk Management. b. Click Action in the menu bar and select Rescan Disks. Continue to rescan disks until the new disk appears. It may take multiple rescans. c. Right-click the new disk and select Online. d. Right-click the new disk and select Initialize Disk. The Initialize Disk dialog box appears. e. Under Use the following partition style for the selected disks, select GPT. f. Click OK. 18 Deploying the 385TB Data Warehouse Fast Track Reference Architecture for Microsoft SQL Server 2017 using Dell EMC PowerEdge R940 and SC9000 | 4033-CD-SQL