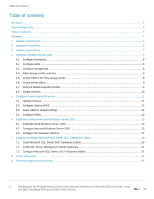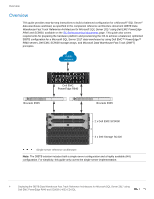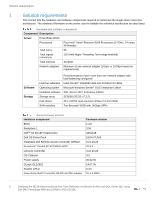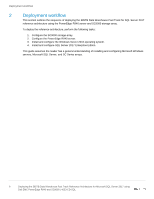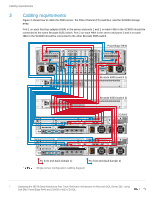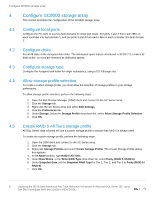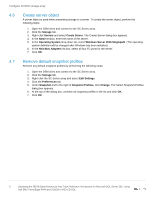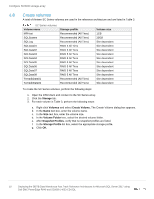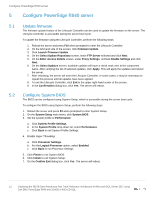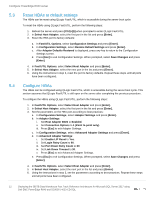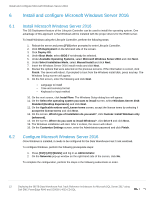Dell PowerEdge R940 Deploying the 385TB Data Warehouse Fast Track Reference Ar - Page 8
Con SC9000 storage array, 4.1 Con local ports, 4.2 Con disks
 |
View all Dell PowerEdge R940 manuals
Add to My Manuals
Save this manual to your list of manuals |
Page 8 highlights
Configure SC9000 storage array 4 Configure SC9000 storage array This section describes the configuration of the SC9000 storage array. 4.1 Configure local ports Configure the FC ports to use two fault domains in virtual port mode. Put ports 1 and 2 from each HBA on each controller into fault domain 1, and put ports 3 and 4 from each HBA on each controller into fault domain 2. 4.2 Configure disks Put all 48 disks in the Assigned disk folder. The distributed spare feature introduced in SCOS 7.3.1 makes all disks active, so none are reserved as dedicated spares. 4.3 Configure storage type Configure the Assigned disk folder for single redundancy, using a 512 KB page size. 4.4 Allow storage profile selection To create a custom storage profile, you must allow the selection of storage profiles in your storage preferences. To allow storage profile selection, perform the following steps: 1. Open the Dell Storage Manager (DSM) client and connect to the SC Series array. 2. Click the Storage tab. 3. Right-click the SC Series array and select Edit Settings. 4. Click the Preferences tab. 5. Under Storage, below the Storage Profile drop-down list, select Allow Storage Profile Selection. 6. Click OK. 4.5 Create RAID 5 All Tiers storage profile All SQL Server data volumes will use a custom storage profile to ensure that RAID 5 is always used. To create the custom storage profile, perform the following steps: 1. Open the DSM client and connect to the SC Series array. 2. Click the Storage tab. 3. Right-click Storage Profiles and select Create Storage Profile. The Create Storage Profile dialog box appears. 4. In the Name textbox, type RAID 5 All Tiers. 5. Under Data Writes, in the Write RAID Type drop-down list, select Parity (RAID 5 / RAID 6). 6. Under Snapshot Data, set the Snapshot RAID Type for Tier 1, Tier 2, and Tier 3 to Parity (RAID 5 / RAID 6). 7. Click OK. 8 Deploying the 385TB Data Warehouse Fast Track Reference Architecture for Microsoft SQL Server 2017 using Dell EMC PowerEdge R940 and SC9000 | 4033-CD-SQL