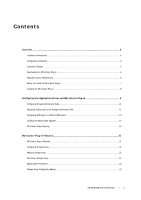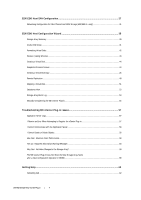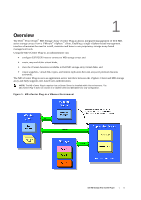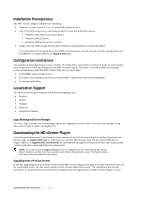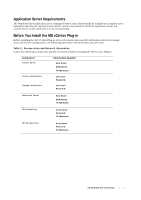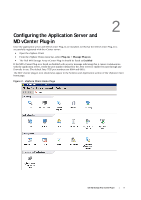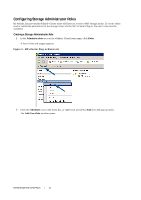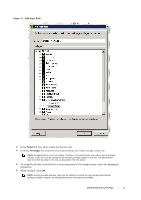Dell PowerVault MD3260 Dell PowerVault MD Storage Array VMware vCenter Plug-in - Page 8
Installing the MD vCenter Plug-in
 |
View all Dell PowerVault MD3260 manuals
Add to My Manuals
Save this manual to your list of manuals |
Page 8 highlights
Installing the MD vCenter Plug-in NOTE: The MD vCenter Plug-in must be installed on the application server. If you downloaded the installer package to a different location, copy the installer files to the application server before performing the steps shown here. From the application server: 1 Launch the MD vCenter Plug-in installer and review the introduction screens. When complete, click Next. 2 Read and accept the license agreement. Click Next. 3 Select an installation directory on the application server, or accept the default location. 4 Review the installation summary and click Install. 5 When prompted, either change the port number of the Jetty server or accept the defaults (8084 and 8081) and click Next. NOTE: If the MD vCenter Plug-in will be installed on the same system as an active vCenter Server with VMware Update Manager installed, port number 8084 must be changed to an unused port number. 6 Change the IP address of the application server, if desired. The default IP address shown the installer will be the IP address of the system it is running on. Click Next. 7 Enter the IP address of the host containing the vCenter Server installation (see Table 1: Storage Array and Network Configuration). Then, click Next. 8 If you want to enable email alerts, enter the vCenter Server administrator email address and click Next. NOTE: The MD vCenter Plug-in does not require a domain or domain controller configuration. When installing the Plug-in, do not qualify your administrator user name with an alias (for example, localhost). If you specify a fully qualified pathname, use the host name instead (for example, hostname/username). 9 Enter the vCenter Server administrator user ID, then click Next. 10 Enter the vCenter Server administrator password, then click Next. 11 When the installation completes, click Done to close the installation wizard. The installation automatically installs a Jetty application server and associated .jar files on your application server and registers the MD vCenter Plug-in with the vCenter Server. Dell MD Storage Array vCenter Plug-in | 8