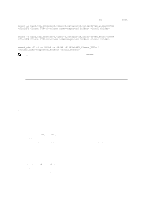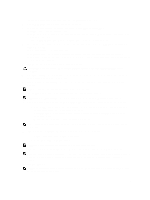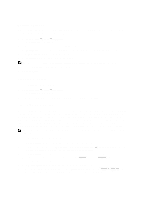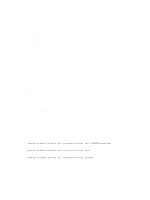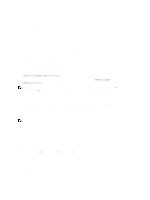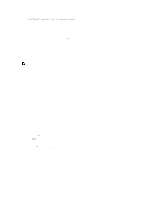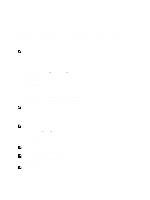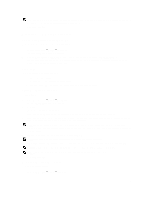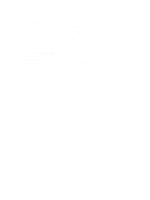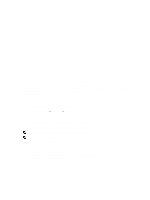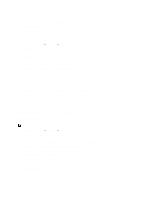Dell PowerVault NX3610 User Manual - Page 35
Option 3, Configuring CIFS Shares Level Permissions
 |
View all Dell PowerVault NX3610 manuals
Add to My Manuals
Save this manual to your list of manuals |
Page 35 highlights
\\\ 3. Click OK. The Explorer window is displayed. Option 3 1. Open Windows Explorer and choose Tools → Map Network Drive. The Map Network Drive dialog box is displayed. 2. From the Drive drop-down list, select any available drive. 3. Type the path in the Folder field or browse to the shared folder. 4. Click Finish. Option 4 NOTE: This option lets you connect to the share but not map to it. 1. On Windows Desktop, click on Network neighborhood, and locate the NAS appliance. 2. Select the NAS appliance, and double click the selected NAS appliance. 3. From the CIFS shares list, select the share that you want to connect to. Configuring CIFS Shares Level Permissions Configuring CIFS SLP can only be done using the Microsoft Management Console (MMC). Administrators can use a predefined MMC file (.msc) from Windows Server 2000/2003/2008 start menu and add a Shared Folder snap-in to connect to NAS cluster. The MMC does not let you chose which user to connect with to a remote computer. By default, the MMC uses the user logged on to the machine to form the connection. To use the correct user in the MMC connection: • If the NAS appliance that you are trying to manage is joined to an Active Directory, log in to the management station with \Administrator. • Before using MMC, connect to the NAS cluster solution by using the client access Virtual IP address in the address bar of windows explorer. Log in with the administrator account and then connect to MMC. If you are doing the latter, you may need to reset the local administrator password first. If there are no predefined MMC files: 1. Click Start → Run. 2. Type mmc and click OK. The Console 1 - [Console Root] window is displayed. 3. Click File → Add/Remove Snap-in. 4. Select Shared Folders and click Add. 5. In the Shared Folders window, choose Another computer and type your NAS cluster solution name (as configured in the DNS). Alternatively, you can use the Client Access VIP address. 6. Click Finish. The new shares tree is displayed in the Console Root window. 7. Right-click on the required share, and choose Properties to set share level permissions. 8. In the Share Properties window, choose the Share Permission tab. 35