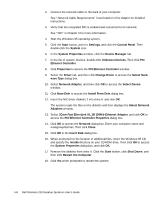Dell Precision 210 Dell Precision WorkStation 210 Desktop Systems User's Guide - Page 99
Add New Hardware Wizard
 |
View all Dell Precision 210 manuals
Add to My Manuals
Save this manual to your list of manuals |
Page 99 highlights
The system detects a PCI Ethernet controller. 22. At the Add New Hardware Wizard window, click Next. 23. When prompted to search for a driver, click Next. 24. When prompted for the location of the driver, click the Specify a Location check- box and verify that c:\windows\options\cabs is the search location. Then click Next. 25. When a message appears indicating that Windows 98 has found the best driver for the device, click Next. 26. When prompted to insert the NIC driver diskette, click OK. 27. At the Copying Files window, click the down arrow and click a:\.Then click OK. 28. When a message appears telling you that Windows 98 has finished installing the software, click Finish. 29. When prompted to restart your computer, remove the NIC driver diskette from drive A and click Yes. 30. When the Enter Network Password dialog box appears, enter the user name and password you want to use for network access. 31. From the desktop, right-click the Network Neighborhood icon and click Properties. Then configure the NIC properties as instructed by your network administrator. NOTE: The IPX/SPX-compatible protocol is not loaded by default. It must be loaded manually. 32. When prompted to restart the system, click Yes. Follow these steps to reinstall the NIC driver for an existing Windows 98 installation: 1. Use the Program Diskette Maker (located in the Dell Accessories program folder) to make a diskette copy of the NIC drivers installed on your hard-disk drive. 2. Remove the existing driver (if any) by right-clicking the Network Neighborhood icon and clicking Properties. Then click Configuration, select the existing driver, and click Remove. You should also remove the drivers for any other adapters listed as well. 3. Insert NIC driver diskette 2 into drive A. 4. In the Configuration window, click Add. 5. In the Select Network Component Type window, click Adapter, and then click Add. 6. In the Select Network Adapters window, click Have Disk. Using the Network Interface Controller 5-11