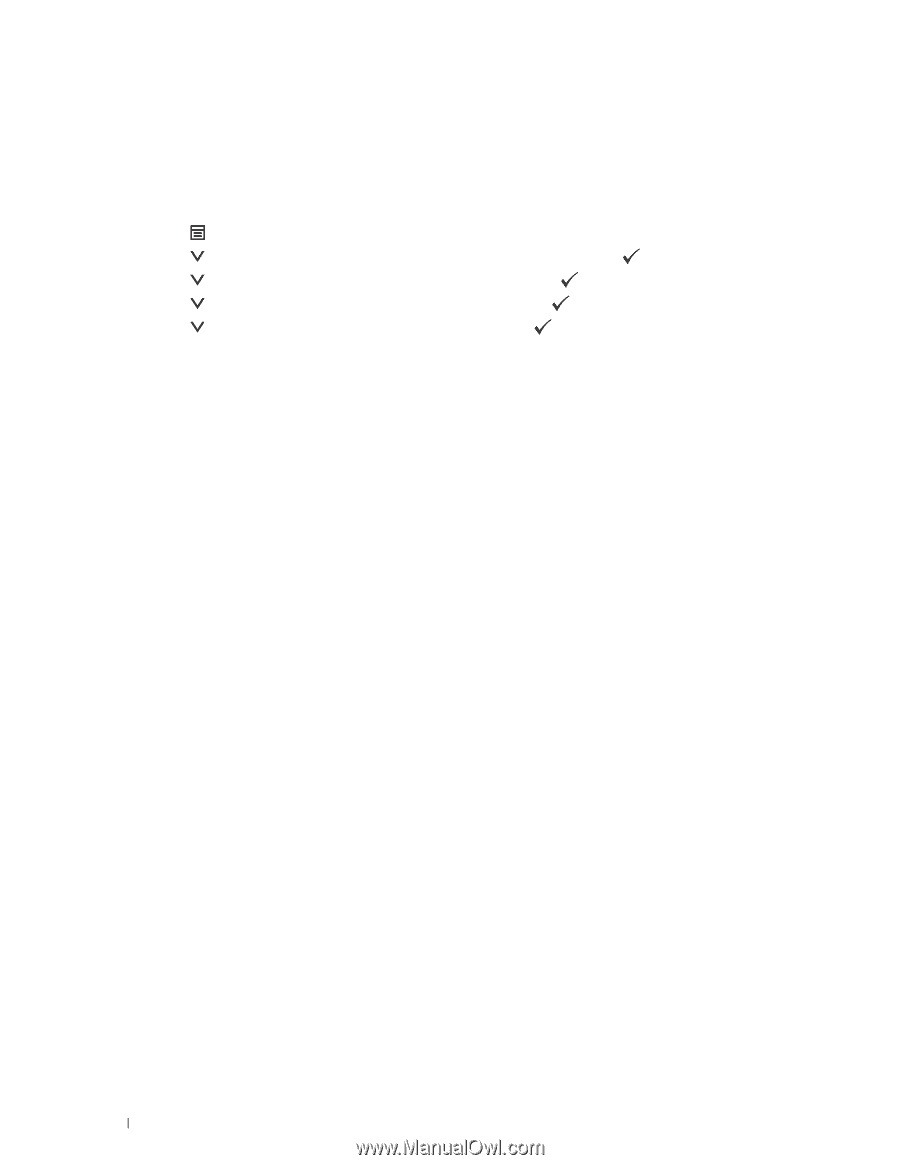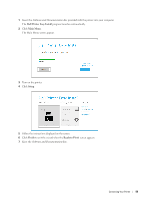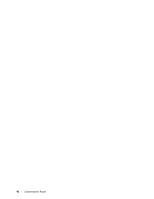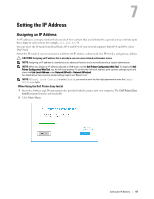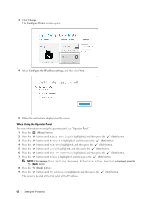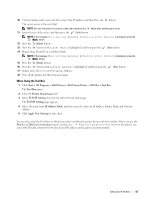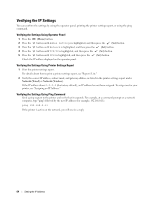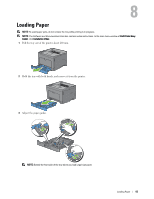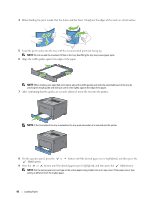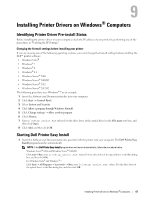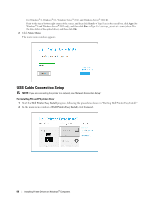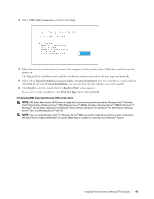Dell S2810dn Smart Dell Smart Printer Users Guide - Page 64
Verifying the IP Settings, Verifying the Settings Using Operator Panel
 |
View all Dell S2810dn Smart manuals
Add to My Manuals
Save this manual to your list of manuals |
Page 64 highlights
Verifying the IP Settings You can confirm the settings by using the operator panel, printing the printer settings report, or using the ping command. Verifying the Settings Using Operator Panel 1 Press the (Menu) button. 2 Press the button until Admin Settings is highlighted, and then press the (Set) button. 3 Press the button until Network is highlighted, and then press the (Set) button. 4 Press the button until TCP/IP is highlighted, and then press the (Set) button. 5 Press the button until IPv4 is highlighted, and then press the (Set) button. Check the IP address displayed on the operator panel. Verifying the Settings Using Printer Settings Report 1 Print the printer settings report. For details about how to print a printer settings report, see "Report / List." 2 Verify the correct IP address, subnet mask, and gateway address are listed in the printer settings report under Network (Wired) or Network (Wireless). If the IP address shows 0.0.0.0 (the factory default), an IP address has not been assigned. To assign one for your printer, see "Assigning an IP Address." Verifying the Settings Using Ping Command Send a ping request to the printer and verify that it responds. For example, at a command prompt on a network computer, type "ping" followed by the new IP address (for example, 192.168.0.11): ping 192.168.0.11 If the printer is active on the network, you will receive a reply. 64 Setting the IP Address