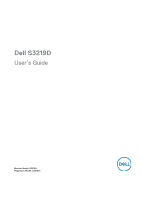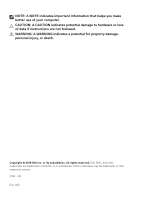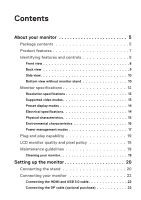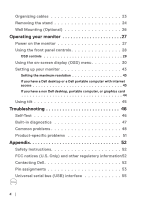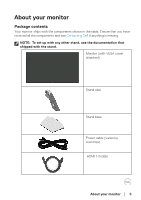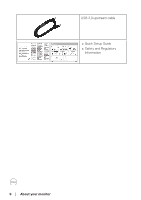Dell S3219D 3219D Monitor Users Guide
Dell S3219D Manual
 |
View all Dell S3219D manuals
Add to My Manuals
Save this manual to your list of manuals |
Dell S3219D manual content summary:
- Dell S3219D | 3219D Monitor Users Guide - Page 1
Dell S3219D User's Guide Monitor Model: S3219D Regulatory Model: S3219Dc - Dell S3219D | 3219D Monitor Users Guide - Page 2
A CAUTION indicates potential damage to hardware or loss of data if instructions are not followed. WARNING: A WARNING indicates a potential for property damage . Copyright © 2018 Dell Inc. or its subsidiaries. All rights reserved. Dell, EMC, and other trademarks are trademarks of Dell Inc. or its - Dell S3219D | 3219D Monitor Users Guide - Page 3
7 Identifying features and controls 8 Front view 8 Back view 9 Side view 10 Bottom view without monitor stand 10 Monitor specifications 12 Resolution specifications 13 Supported video modes 13 Preset display modes 14 Electrical specifications 14 Physical characteristics 15 Environmental - Dell S3219D | 3219D Monitor Users Guide - Page 4
23 Removing the stand 24 Wall Mounting (Optional 26 Operating your monitor 27 Power on the monitor 27 Using the front panel controls 28 OSD controls 29 Using the on-screen display (OSD) menu 30 Setting up your monitor 43 Setting the maximum resolution 43 If you have a Dell desktop or a Dell - Dell S3219D | 3219D Monitor Users Guide - Page 5
that you have received all the components and see Contacting Dell if anything is missing. NOTE: To set up with any other stand, see the documentation that shipped with the stand. Monitor (with VESA cover attached) Stand riser Stand base Power cable (varies by countries) HDMI 1.4 cable About your - Dell S3219D | 3219D Monitor Users Guide - Page 6
USB 3.0 upstream cable ∞∞Quick Setup Guide ∞∞Safety and Regulatory Information 6 │ About your monitor - Dell S3219D | 3219D Monitor Users Guide - Page 7
play capability if supported by your computer. supports Freesync 48 Hz - 75 Hz. ∞∞On-Screen Display (OSD) adjustments for ease of setup and screen optimization. ∞∞Removable stand and Video Electronics Standards Association (VESA™) 100 mm mounting holes for flexible mounting solutions. ∞∞Energy Saver - Dell S3219D | 3219D Monitor Users Guide - Page 8
Identifying features and controls Front view Label Description 1 Function buttons 2 Power On/Off button 1 2 Use To access the OSD menu and change the settings if required. (For more information, see Using the front panel controls) To turn the monitor On and Off. 8 │ About your monitor - Dell S3219D | 3219D Monitor Users Guide - Page 9
). Use for Wall mounting the monitor through a VESA-compatible wall mount kit. 3 Stand release button Releases stand from monitor. 4 Security-lock slot Secures monitor using a security lock (Purchased separately). 5 Regulatory label (including Barcode serial number and Service Tag label - Dell S3219D | 3219D Monitor Users Guide - Page 10
Side view Bottom view without monitor stand 1 23 4 56 7 8 Bottom view without monitor stand Label Description Use 1 Power connector To connect the power cable (shipped with your monitor). 2 Security-lock slot Secure your monitor using a security lock (purchased separately) to prevent - Dell S3219D | 3219D Monitor Users Guide - Page 11
Connect your USB peripherals such as storage devices port and printers. NOTE: To use this port, you must connect the USB cable (shipped with your monitor) from the USB-upstream port on the monitor and to your computer. 8 USB BC1.2 Connect to charge your USB device. charging port About your - Dell S3219D | 3219D Monitor Users Guide - Page 12
Monitor specifications Model Screen type Panel type Viewable image Diagonal Horizontal Brightness Contrast ratio Faceplate coating Backlight Response time Color depth Color gamut Dell Display Manager compatibility Connectivity FreeSync S3219D Active matrix-TFT LCD Wide Angle VA 812.80 mm (32 in - Dell S3219D | 3219D Monitor Users Guide - Page 13
resolution S3219D 30 kHz to 114 kHz (automatic) 48 Hz to 75 Hz (automatic) 2560 x 1440 at 60 Hz (Native; 10-bit) 2560 x 1440 at 75 Hz (Max; 8-bit) Supported video modes Model S3219D Video display capabilities 480p, 576p, 720p, 1080p, 1080i, QHD: 2560x1440 (HDMI) About your monitor │ 13 - Dell S3219D | 3219D Monitor Users Guide - Page 14
) VESA, 720 x 400 VESA, 640 x 480 VESA, 640 x 480 VESA, 800 x 600 VESA, 800 x 600 VESA, 1024 x 768 VESA, 1024 x 768 VESA, 1152 x 864 VESA, 1280 x 768 VESA, 1280 x 1024 VESA, 1280 x 1024 VESA, 1600 x 1200 VESA, 1680 x 1050 VESA, 1920 x 1080 VESA, 1920 x 1200 VESA, 2048 x 1080 VESA, 2560 x 1440 VESA - Dell S3219D | 3219D Monitor Users Guide - Page 15
257.3 mm (10.13 in.) Depth 197.7 mm (7.78 in.) Weight Weight with packaging 14.34 kg (31.61 lb) Weight with stand assembly 10.13 kg (22.33 lb) and cables Weight without stand assembly (no cables) 7.65 kg (16.86 lb) Weight of stand assembly 2.12 kg (4.67 lb) About your monitor │ 15 - Dell S3219D | 3219D Monitor Users Guide - Page 16
Operating Non-operating Humidity Operating Non-operating Altitude Operating (maximum) Non-operating (maximum) Thermal dissipation S3219D 0°C to 40°C (32°F to 104°F) ∞∞Storage: -20°C to 60°C (-4°F to 140 40,000 ft) ∞∞273.04 BTU/hour (maximum) ∞∞136.52 BTU/hour (typical) 16 │ About your monitor - Dell S3219D | 3219D Monitor Users Guide - Page 17
power saving feature. * Zero power consumption in off mode can only be achieved by disconnecting the power cable from the monitor. VESA Modes Normal operation Horizontal Vertical Sync Sync Active Active Video Active Power Indicator White Active-off Inactive mode Switch off - Inactive - Dell S3219D | 3219D Monitor Users Guide - Page 18
Dell P2418HZ Dell 32 Monitor ? No HDMI 1 signal from your device. Press any key on the keyboard or move the mouse to wake it up. If there is no display, press the monitor button again to select the correct input source. S3219D Activate the computer and the monitor to gain access to the OSD. NOTE: - Dell S3219D | 3219D Monitor Users Guide - Page 19
on Dell Monitor Quality and Pixel Policy, see Dell Support site at www.dell.com/support/monitors. Maintenance guidelines Cleaning your monitor WARNING: Before cleaning the monitor, unplug the monitor power cable from the electrical outlet. CAUTION: Read and follow the Safety Instructions before - Dell S3219D | 3219D Monitor Users Guide - Page 20
you are connecting a third-party stand, see the documentation that shipped with the stand. To attach the monitor stand: 1. Follow the instructions on the flaps of carton to remove the stand from the top cushion that secures it. 2. Connect the stand riser to the stand base, and then tighten the screw - Dell S3219D | 3219D Monitor Users Guide - Page 21
5. Place the monitor upright. Setting up the monitor │ 21 - Dell S3219D | 3219D Monitor Users Guide - Page 22
USB HDMI HDMI HDMI USB HDMI 2.0 HDMI 2.0 HDMI 1. Connect the upstream USB 3.0 port (cable shipped with your monitor) to an appropriate USB 3.0 port on your computer. (See Bottom view without monitor stand for details.) 2. Connect the USB 3.0 peripherals to the downstream USB 3.0 ports on the - Dell S3219D | 3219D Monitor Users Guide - Page 23
Organizing cables Use the cable-management slot to route the cables connected to your monitor. HDMI 2.0 HDMI 2.0 HDMI 2.0 HDMI 2.0 Setting up the monitor │ 23 - Dell S3219D | 3219D Monitor Users Guide - Page 24
clean surface. NOTE: The following procedure is applicable only for the stand that shipped with your monitor. If you are connecting a third-party stand, see the documentation that shipped with the stand. To remove the stand: 1. Place the monitor on a soft cloth or cushion along the desk. 2. Tilt the - Dell S3219D | 3219D Monitor Users Guide - Page 25
3. Use a long screwdriver to press on the release button. 4. While pressing on the release button, pull the stand out. Setting up the monitor │ 25 - Dell S3219D | 3219D Monitor Users Guide - Page 26
Remove the stand. 3. Remove the VESA cover. 4. Use a screwdriver to remove the four screws securing the plastic cover. 5. Attach the mounting bracket from the wall mounting kit to the LCD. 6. Mount the LCD on the wall by following the instructions that came with the base mounting kit. DELL S3219D - Dell S3219D | 3219D Monitor Users Guide - Page 27
Operating your monitor Power on the monitor Press the button to turn on the monitor. Operating your monitor │ 27 - Dell S3219D | 3219D Monitor Users Guide - Page 28
the OSD menu. 4 To exit or return to the OSD main menu. Exit 5 Use the Power button to turn the monitor on and off. Power On/Off button Solid white light indicates the monitor is On and fully (with power-status functional. Blinking white light indicates the power light) save mode. 28 - Dell S3219D | 3219D Monitor Users Guide - Page 29
OSD controls Use the buttons on the bottom of the monitor to adjust the image settings. 1 2 34 Control Buttons 1 Up 2 Down 3 OK 4 Back Description Use the Up button to increase to confirm your selection in a menu. Use the Back button to go back to the previous menu. Operating your monitor │ 29 - Dell S3219D | 3219D Monitor Users Guide - Page 30
menu, or wait for the OSD menu to automatically close. 1. Press the button to display the OSD main menu. Main Menu for HDMI input Dell 32 Monitor Brightness/Contrast Input Source Color Display Audio Menu Personalize Others 75% 75% 2. Press the and buttons to move between the setting options. As - Dell S3219D | 3219D Monitor Users Guide - Page 31
Icon Menu and Submenus Brightness/ Contrast Description Use this menu to control the brightness/contrast settings. Dell 32 Monitor Brightness/Contrast Input Source Color Display Audio Menu Personalize Others 75% 75% Brightness Contrast Brightness adjusts the luminance of the backlight. Press - Dell S3219D | 3219D Monitor Users Guide - Page 32
Input Source Use the input source menu to select between the different video signals that may be connected to your monitor. Dell 32 Monitor Brightness/Contrast DP Input Source Color Display Audio HDMI 1 HDMI 2 Auto Select On Reset Input Source Menu Personalize Others DP HDMI 1 HDMI 2 - Dell S3219D | 3219D Monitor Users Guide - Page 33
appears cooler with a blue tint. ∞∞Custom Color: Allows you to manually adjust the color settings. Press the and buttons to adjust the three colors (R, G, B) values and create your own preset color mode. Dell 32 Monitor Brightness/Contrast Input Source Color Display Audio Menu Personalize Others - Dell S3219D | 3219D Monitor Users Guide - Page 34
is connected to a computer or DVD player using the HDMI cable. ∞∞YPbPr: Select this option if your DVD player supports only YPbPr output. Dell 32 Monitor Brightness/Contrast Input Source Color Display Audio Menu Personalize Others Preset Modes Input Color Format Reset Color RGB YPbPr Hue This - Dell S3219D | 3219D Monitor Users Guide - Page 35
Display Use the display to adjust image. Dell 32 Monitor Brightness/Contrast Input Source Color Display Audio Menu Personalize Others Aspect Ratio Sharpness Dynamic Contrast Normal or Fast. Reset Display Select this option to restore default display settings. Operating your monitor │ 35 - Dell S3219D | 3219D Monitor Users Guide - Page 36
Audio Dell 32 Monitor Brightness/Contrast Input Source Color Display Audio Menu Personalize Others Volume Speaker MaxxAudio Reset Audio 50 Enable On Volume Speaker the action which is used to On/Off MaxxAudio. Select this option to restore default audio settings. 36 │ Operating your monitor - Dell S3219D | 3219D Monitor Users Guide - Page 37
settings of the OSD, such as, the languages of the OSD, the amount of time the menu remains on screen and so on. Dell 32 Monitor Brightness/Contrast Input Source Color Display Audio Menu Personalize Others Language Transparency Timer Reset Menu English 20 20 s Language Language options set the - Dell S3219D | 3219D Monitor Users Guide - Page 38
from Shortcut key 1, Shortcut key 2, Power Button LED or Reset Personalization, Preset Modes or Volume and set it as a shortcut key. Dell 32 Monitor Brightness/Contrast Input Source Color Display Audio Menu Personalize Others Shortcut Key 1 Shortcut Key 2 Power Button LED USB Reset Personalization - Dell S3219D | 3219D Monitor Users Guide - Page 39
Press to display the information about the display. Dell 32 Monitor Brightness/Contrast Input Source Color Display Audio Menu Personalize Others Display Info DDC/CI LCD Conditioning Firmware Service Tag Reset Others Factory Reset Model: S3219D Input Source: HDMI 1 Current: 1366x768, 60Hz DDC/CI - Dell S3219D | 3219D Monitor Users Guide - Page 40
, select Off. Dell 32 Monitor Brightness/Contrast Display Info Input Source DDC/CI Color LCD Conditioning On Display Firmware Off Audio Service Tag Menu Personalize Reset Others Factory Reset Others Firmware Display the version of the firmware about the display. Service Tag Display - Dell S3219D | 3219D Monitor Users Guide - Page 41
enabled (in these preset modes: Game or Movie), the manual brightness adjustment is disabled. Dell 32 Monitor To allow manual adjustment of brightness, the Dynamic Contrast will be switched off. Do you want to continue? Yes No S3219D Before the DDC/CI function is disabled, the following message - Dell S3219D | 3219D Monitor Users Guide - Page 42
box as shown below appears. The monitor will enter Power Save Mode after 4 minutes if left at this state. Dell P2418HZ Dell 32 Monitor ? No DP Cable The display will go into Power Save Mode in 4 minutes. www.dell.com/S3219D See Troubleshooting for more information. S3219D 42 │ Operating your - Dell S3219D | 3219D Monitor Users Guide - Page 43
set the maximum resolution for the monitor: In Windows 7, Windows 8, drivers. If you have a Dell desktop or a Dell portable computer with internet access 1. Go to www.dell.com/support, enter your service tag, and download the latest driver for your graphics card. 2. After installing the drivers - Dell S3219D | 3219D Monitor Users Guide - Page 44
If you have a non Dell desktop, portable computer, or graphics card In Windows 7, Windows 8, ). 6. Refer to the graphic card provider website for updated driver (for example, www.ATI.com or www.AMD.com). 7. After installing the drivers for your graphics adapter, attempt to set the resolution to - Dell S3219D | 3219D Monitor Users Guide - Page 45
Using tilt NOTE: The stand is not attached when the monitor is shipped from the factory. 5° 11° Operating your monitor │ 45 - Dell S3219D | 3219D Monitor Users Guide - Page 46
Troubleshooting WARNING: Before you begin any of the procedures in this section, follow the Safety Instructions. Self-Test Your monitor provides a self-test feature that allows you to check if your monitor is functioning properly. If your monitor and computer are properly connected but the monitor - Dell S3219D | 3219D Monitor Users Guide - Page 47
an inherent problem with your monitor, or with your computer and video card. NOTE: You can run the built-in diagnostics only when the video cable is unplugged and the monitor is built-in diagnostic tool, the monitor is functioning properly. Check the video card and computer. Troubleshooting │ 47 - Dell S3219D | 3219D Monitor Users Guide - Page 48
Relocate the monitor and test in another room. ∞∞Cycle power On-Off. ∞∞Pixel that is permanently Off is a natural defect that can occur in LCD technology. ∞∞For more information on Dell Monitor Quality and Pixel Policy, see Dell Support site at: www.dell.com/support/monitors. 48 │ Troubleshooting - Dell S3219D | 3219D Monitor Users Guide - Page 49
on Dell Monitor Quality and Pixel Policy, see Dell Support site at: www.dell.com/support/monitors. Brightness Problems ∞∞Reset the monitor to perform any troubleshooting steps. ∞∞Contact Dell immediately. Intermittent Problems ∞∞Ensure that the video cable connecting the monitor to the computer - Dell S3219D | 3219D Monitor Users Guide - Page 50
the monitor for a information, see Power management modes). long period of time ∞∞Alternatively, use a dynamically changing screensaver. Video Ghosting or Overshooting ∞∞Change the Response Time in the Display OSD to Fast or Normal depending on your application and usage. 50 │ Troubleshooting - Dell S3219D | 3219D Monitor Users Guide - Page 51
necessary. ∞∞Reset the computer or video player. The picture does not fill the entire screen ∞∞Due to different video formats (aspect ratio) of DVDs, the monitor may display in full screen. ∞∞Run the built-in diagnostics. Troubleshooting │ 51 - Dell S3219D | 3219D Monitor Users Guide - Page 52
, and/or mechanical hazards. For information on safety instructions, see the Safety Environment and Regulatory Information (SERI). Monitor support content: 1. Visit www.dell.com/support/monitors. To contact Dell for sales, technical support, or customer service issues: 1. Visit www.dell.com/support - Dell S3219D | 3219D Monitor Users Guide - Page 53
Pin assignments HDMI connector Pin number 1 2 3 4 5 6 7 8 9 10 11 12 13 14 15 16 17 18 19 Monitor side of the 19-pin side signal cable TMDS Data2+ TMDS Data2 Shield TMDS Data2TMDS Data1+ TMDS Data1 Shield TMDS Data1TMDS Data0+ TMDS Data0 Shield - Dell S3219D | 3219D Monitor Users Guide - Page 54
DP connector Pin number 20-pin side of the connected signal cable 1 ML0 (p) 2 GND 3 ML0 (n) 4 ML1 (p) 5 GND 6 ML1 (n) 7 ML2 (p) 8 GND 9 ML2 (n) 10 ML3 (p) 11 GND 12 ML3 (n) 13 GND 14 GND 15 AUX (p) 16 GND 17 AUX (n) 18 GND 19 Re-PWR 20 +3.3 V DP_PWR 54 │ - Dell S3219D | 3219D Monitor Users Guide - Page 55
Universal serial bus (USB) interface This section gives you information about the USB ports that are available on the monitor. NOTE: This monitor is Super-Speed USB 3.0 and High-Speed USB 2.0 compatible. Transfer Speed Super-speed Data Rate 5 Gbps Power Consumption* 4.5 W (Max, each port) High - Dell S3219D | 3219D Monitor Users Guide - Page 56
USB 3.0 downstream connector Pin Number 1 2 3 4 5 6 7 8 9 . 9-pin Side of the Connector VCC DD+ GND SSRXSSRX+ GND SSTXSSTX+ 56 │ Appendix

Dell S3219D
User’s Guide
Monitor Model: S3219D
Regulatory Model: S3219Dc