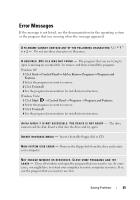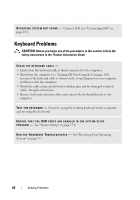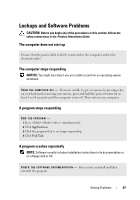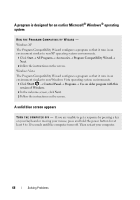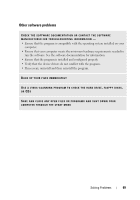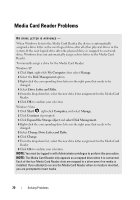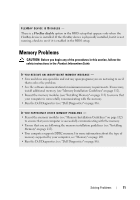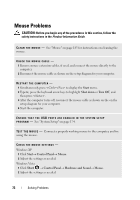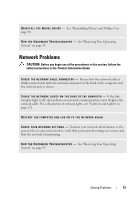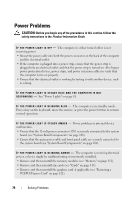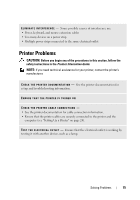Dell Vostro 200 Owner's Manual - Page 70
Media Card Reader Problems
 |
View all Dell Vostro 200 manuals
Add to My Manuals
Save this manual to your list of manuals |
Page 70 highlights
Media Card Reader Problems NO DRIVE LETTER IS ASSIGNED - When Windows detects the Media Card Reader, the device is automatically assigned a drive letter as the next logical drive after all other physical drives in the system. If the next logical drive after the physical drives is mapped to a network drive, Windows does not automatically assign a drive letter to the Media Card Reader. To manually assign a drive for the Media Card Reader: Windows XP 1 Click Start, right-click My Computer, then select Manage. 2 Select the Disk Management option. 3 Right-click the corresponding drive letter in the right pane that needs to be changed. 4 Select Drive Letter and Paths. 5 From the drop-down list, select the new drive letter assignment for the Media Card Reader. 6 Click OK to confirm your selection. Windows Vista 1 Click Start , right-click Computer, and select Manage. 2 Click Continue if prompted. 3 Click Expand the Storage object and select Disk Management. 4 Right-click the corresponding drive letter in the right pane that needs to be changed. 5 Select Change Drive Letter and Paths. 6 Click Change. 7 From the drop-down list, select the new drive letter assignment for the Media Card Reader. 8 Click OK to confirm your selection. NOTE: You must be logged in with Administrator privileges to perform this procedure. NOTE: The Media Card Reader only appears as a mapped drive when it is connected. Each of the four Media Card Reader slots are mapped to a drive even if no media is installed. If you attempt to access the Media Card Reader when no media is inserted, you are prompted to insert media. 70 Solving Problems