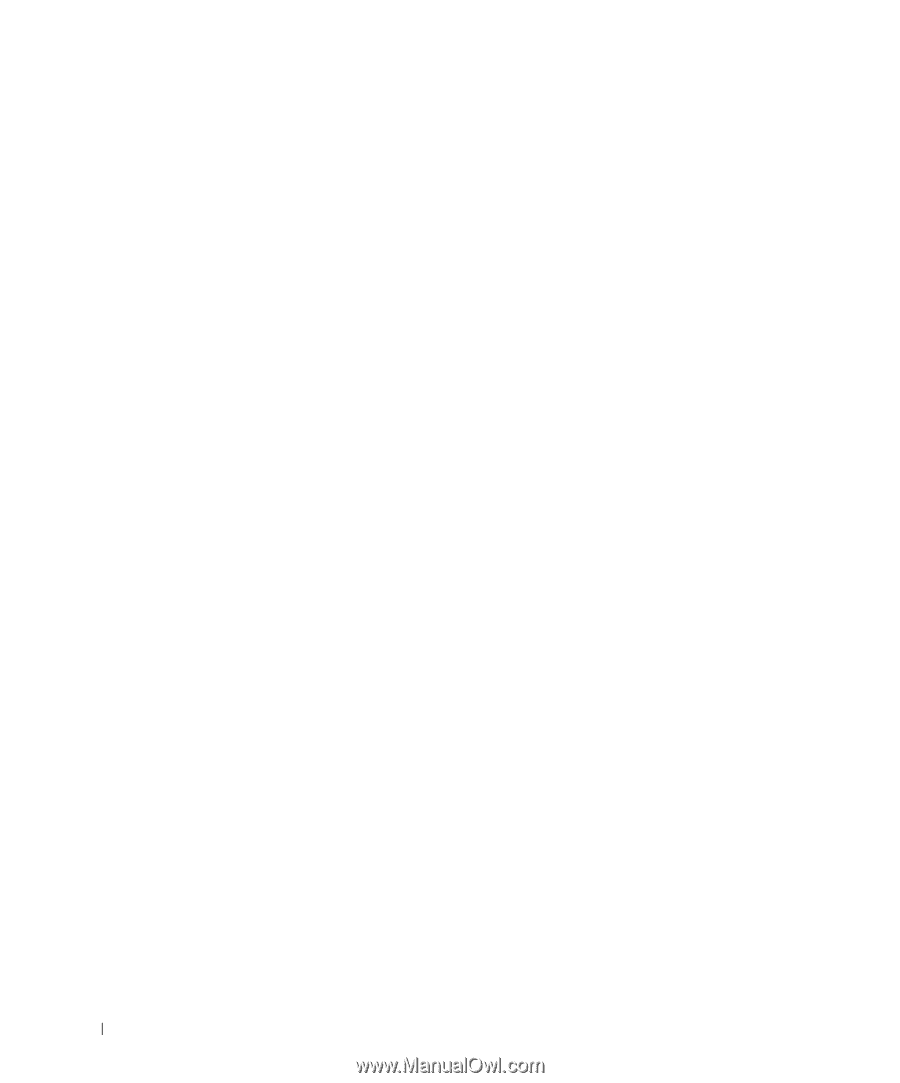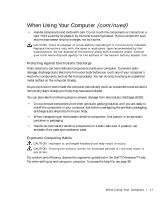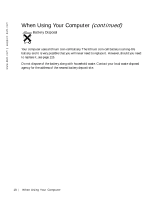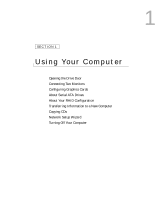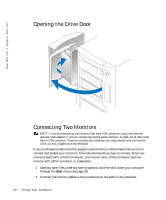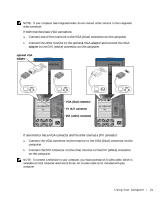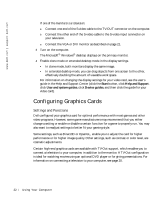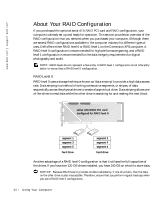Dell XPS /Dimension Owner's Manual - Page 22
Configuring Graphics Cards, Settings and Functions
 |
View all Dell XPS /Dimension manuals
Add to My Manuals
Save this manual to your list of manuals |
Page 22 highlights
www.dell.com | support.dell.com If one of the monitors is a television: a Connect one end of the S-video cable to the TV-OUT connector on the computer. b Connect the other end of the S-video cable to the S-video input connector on your television. a Connect the VGA or DVI monitor as described on page 21. 3 Turn on the computer. The Microsoft® Windows® desktop displays on the primary monitor. 4 Enable clone mode or extended desktop mode in the display settings. • In clone mode, both monitors display the same image. • In extended desktop mode, you can drag objects from one screen to the other, effectively doubling the amount of viewable work space. For information on changing the display settings for your video card, see the user's guide in the Help and Support Center (click the Start button, click Help and Support, click User and system guides, click Device guides, and then click the guide for your video card). Configuring Graphics Cards Settings and Functions Dell configured your graphics card for optimal performance with most games and other video programs. However, some game manufacturers may recommend that you either change a setting or enable or disable a certain function for a game to properly run. You may also want to readjust settings to better fit your gaming style. Some settings, such as Direct3D or OpenGL, enable you to adjust the card for higher performance or for higher image quality. Other settings, such as contrast or color level, are cosmetic adjustments. Certain high-end graphics cards are available with TV-Out support, which enables you to connect a television to your computer, in addition to the monitor. A TV-Out configuration is ideal for watching movies using an optional DVD player or for giving presentations. For information on connecting a television to your computer, see page 20. 22 Using Yo ur Computer