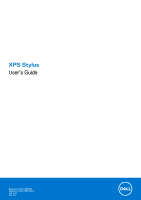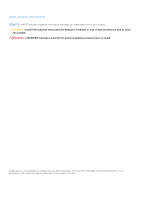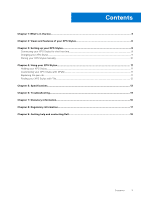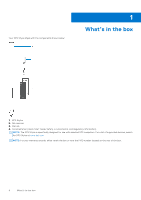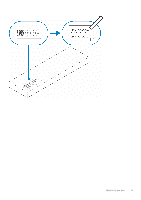Dell XPS 13 9315 2-in-1 XPS Stylus Users Guide
Dell XPS 13 9315 2-in-1 Manual
 |
View all Dell XPS 13 9315 2-in-1 manuals
Add to My Manuals
Save this manual to your list of manuals |
Dell XPS 13 9315 2-in-1 manual content summary:
- Dell XPS 13 9315 2-in-1 | XPS Stylus Users Guide - Page 1
XPS Stylus User's Guide Regulatory Model: PN9315A Regulatory Type: PN9315A001 July 2022 Rev. A00 - Dell XPS 13 9315 2-in-1 | XPS Stylus Users Guide - Page 2
and tells you how to avoid the problem. WARNING: A WARNING indicates a potential for property damage, personal injury, or death. © 2022 Dell Inc. or its subsidiaries. All rights reserved. Dell Technologies, Dell, and other trademarks are trademarks of Dell Inc. or its subsidiaries. Other trademarks - Dell XPS 13 9315 2-in-1 | XPS Stylus Users Guide - Page 3
your XPS Stylus...9 Pairing your XPS Stylus manually...10 Chapter 4: Using your XPS Stylus 11 Holding your XPS Stylus...11 Customizing your XPS Stylus with DPeM...11 Replacing the pen nib...11 Finding your XPS Stylus with Tile...12 Chapter 5: Specifications...13 Chapter 6: Troubleshooting...14 - Dell XPS 13 9315 2-in-1 | XPS Stylus Users Guide - Page 4
2. Nib remover 3. Pen nib 4. Documentation (Quick Start Guide, Safety, Environmental, and Regulatory Information) NOTE: The XPS Stylus is specifically designed for use with selected XPS computers. For a list of supported devices, search for XPS Stylus at www.dell.com. NOTE: For your warranty records - Dell XPS 13 9315 2-in-1 | XPS Stylus Users Guide - Page 5
What's in the box 5 - Dell XPS 13 9315 2-in-1 | XPS Stylus Users Guide - Page 6
app, see Finding your XPS Stylus with Tile. 4 Top button Press and hold this button for three seconds to pair your XPS Stylus with your computer. available only on computers that support Modern Standby mode. NOTE: To change how this button works, see Dell Peripheral Manager. When using Microsoft - Dell XPS 13 9315 2-in-1 | XPS Stylus Users Guide - Page 7
upgrade has failed. For more information on possible causes and solutions, see Troubleshooting. When you are using the Tile app to find your misplaced pen device. For more information on using the Tile app, see Finding your XPS Stylus with Tile. 6 Alert speaker When you are using the Tile app - Dell XPS 13 9315 2-in-1 | XPS Stylus Users Guide - Page 8
located-the pen nib can face either the left or the right. 2. A pop-up window appears on your computer's display, prompting you to pair your XPS Stylus to your computer using the Bluetooth connection. Tap or click Connect to initiate pairing. 8 Setting up your - Dell XPS 13 9315 2-in-1 | XPS Stylus Users Guide - Page 9
. After successful pairing, your computer and pen connect automatically when Bluetooth is enabled and are within the Bluetooth range. Charging your XPS Stylus 1. Place the flat side of the XPS Stylus on the top of the computer, where the charging area is located-the pen nib can face either the left - Dell XPS 13 9315 2-in-1 | XPS Stylus Users Guide - Page 10
Stylus is fully charged, the LED indicator turns off. Pairing your XPS Stylus manually NOTE: Only perform the following steps if you are unable to pair your pen automatically with your computer as instructed in Connecting your XPS Stylus for the first time. 1. Press and hold the top button for three - Dell XPS 13 9315 2-in-1 | XPS Stylus Users Guide - Page 11
installer to your computer. 5. Follow the on-screen instructions to complete the installation. NOTE: For more information on using DPeM, search in the Knowledge Base Resource at www.dell.com/support. Replacing the pen nib When the pen nib on your XPS Stylus is worn out or damaged, replace the pen - Dell XPS 13 9315 2-in-1 | XPS Stylus Users Guide - Page 12
which helps you to find your pen if you misplace it. Install the Tile app on your device and connect the app connect to your XPS Stylus using Bluetooth technology. For installation and usage instructions about the Tile app, see https://www.thetileapp.com/. 12 Using your - Dell XPS 13 9315 2-in-1 | XPS Stylus Users Guide - Page 13
Table 3. Specifications of your XPS Stylus Model XPS Stylus PN9315A Dimensions and weight Length mm to 10 mm (0.20 in. to 0.39 in.) Batteries Li-ion rechargeable battery Supported operating system ● Windows 10 ● Windows 11 Temperature Stock -10°C to 55°C (14 ). Specifications 13 - Dell XPS 13 9315 2-in-1 | XPS Stylus Users Guide - Page 14
6 Troubleshooting NOTE: You can only use your XPS Stylus with selected XPS computers. For a list of supported devices, search for XPS Stylus at www.dell.com. Table 4. List of keyboard shortcuts Problems Possible causes Possible solutions The pen does not work, or the LED The computer is - Dell XPS 13 9315 2-in-1 | XPS Stylus Users Guide - Page 15
and manually pair it with your computer again. For more information, see Pairing your XPS Stylus manually. support the connected standby feature. Ensure to your computer supports the connected standby feature. For a list of supported devices, search for XPS Stylus at www.dell.com. Troubleshooting - Dell XPS 13 9315 2-in-1 | XPS Stylus Users Guide - Page 16
bottom of the "home" page and then clicking the "terms and conditions" link for the end user terms or the "support" link for the warranty terms. For non-U.S. customers: Dell-branded products that are sold and used are subject to applicable national consumer legal rights, the terms of any retailer - Dell XPS 13 9315 2-in-1 | XPS Stylus Users Guide - Page 17
other regulatory information, see the regulatory compliance website located at www.dell.com/ regulatory_compliance. This device complies with Part 15 of the energy and if not installed and used in accordance with the instructions, may cause harmful interference to radio communications. However, there - Dell XPS 13 9315 2-in-1 | XPS Stylus Users Guide - Page 18
through videos, manuals and documents. In Windows search, type Contact Support, and press Enter. www.dell.com/support/windows Your Dell computer is uniquely identified by a Service Tag or Express Service Code. To view relevant support resources for your Dell computer, enter the Service Tag or
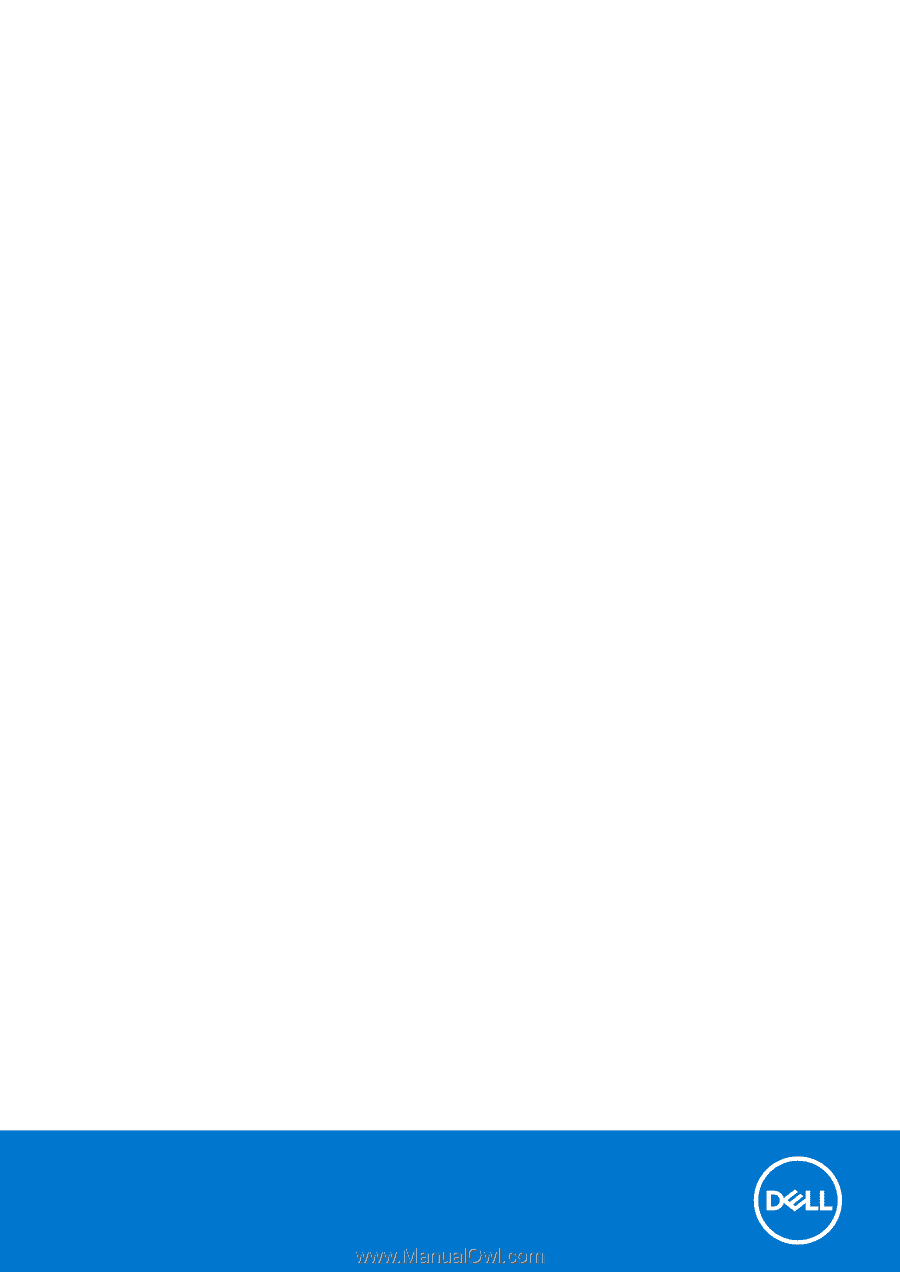
XPS Stylus
User’s Guide
Regulatory Model: PN9315A
Regulatory Type: PN9315A001
July 2022
Rev. A00