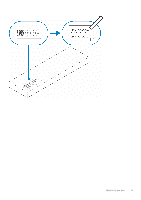Dell XPS 13 9315 2-in-1 XPS Stylus Users Guide - Page 10
Pairing your XPS Stylus manually
 |
View all Dell XPS 13 9315 2-in-1 manuals
Add to My Manuals
Save this manual to your list of manuals |
Page 10 highlights
When the XPS Stylus is fully charged, the LED indicator turns off. Pairing your XPS Stylus manually NOTE: Only perform the following steps if you are unable to pair your pen automatically with your computer as instructed in Connecting your XPS Stylus for the first time. 1. Press and hold the top button for three seconds to enable pairing mode. The LED indicator starts blinking blue to confirm that pairing mode is enabled. 2. In Windows Search, type Bluetooth 3. From the list that appears, tap or click Bluetooth & other devices settings. 4. Ensure that the Bluetooth is enabled on your computer. 5. From the list of devices under Bluetooth & other devices settings, tap or click XPS Stylus → Pair. NOTE: If your XPS Stylus is not listed, ensure that the pairing mode is enabled on the pen as instructed in Step 1. The LED indicator on the XPS Stylus turns solid blue for few seconds to indicate that the pairing is complete and then turns off. After successful pairing, your computer and pen will connect automatically when Bluetooth is enabled and are within the Bluetooth range. 10 Setting up your XPS Stylus