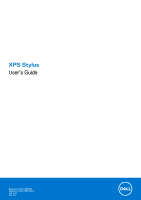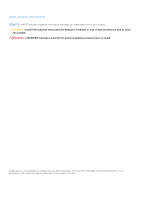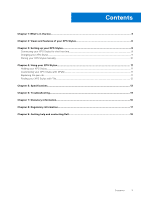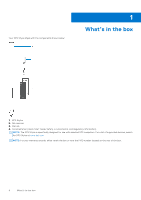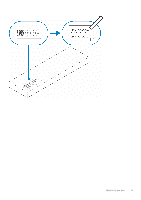Dell XPS 13 9315 2-in-1 XPS Stylus Users Guide - Page 6
Views and features of your XPS Stylus, Feature, Functionality, Pen settings
 |
View all Dell XPS 13 9315 2-in-1 manuals
Add to My Manuals
Save this manual to your list of manuals |
Page 6 highlights
2 Views and features of your XPS Stylus This topic provides an overview and the features of your XPS Stylus. Table 1. Features and functionality of your XPS Stylus Feature Functionality 1 Pen nib Write, draw or select objects by moving the pen nib over your computer's display. 2 Bottom-barrel button ● Erase an object on-screen by pressing and holding this button while moving the pen nib over the area you want to erase. ● Press this button to perform a left-click. To change how this button works, use Dell Peripheral Manager . 3 Top-barrel button ● Press this button to open the context menu or perform a right-click. To change how this button works, use Dell Peripheral Manager. ● Press and hold the top and bottom barrel buttons for three seconds to enable Bluetooth pairing mode. This also allows your XPS Stylus to pair with the mobile device installed with the Tile app. For more information on the Tile app, see Finding your XPS Stylus with Tile. 4 Top button Press and hold this button for three seconds to pair your XPS Stylus with your computer. After pairing is complete: ● Press this button once to launch the Pen settings menu on your computer. ● Press this button twice to take a screen shot. ● Press and hold this button for 1.5 seconds to launch the Microsoft Sticky Notes application. ● Press and hold or press twice in succession to wake your computer from sleep. NOTE: This feature is available only on computers that support Modern Standby mode. NOTE: To change how this button works, see Dell Peripheral Manager. When using Microsoft PowerPoint in Presentation mode: ● Press and hold to go to the next slide. ● Press twice in quickly to return to the previous slide. NOTE: These functions in Microsoft PowerPoint are only available if Dell Peripheral Manager is installed. For information on DPeM, see Customizing your XPS Stylus with DPeM. 5 LED indicator This table describes the LED color and the status of the pen: 6 Views and features of your XPS Stylus