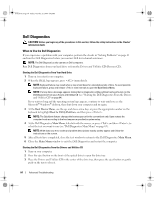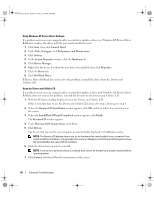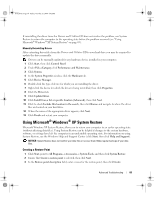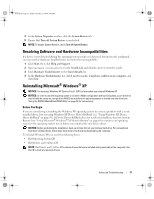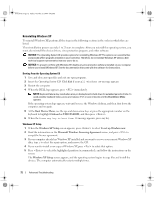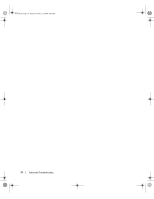Dell XPS 710 H2C Owner's Manual - Page 69
Using Microsoft, Windows, XP System Restore - manual
 |
View all Dell XPS 710 H2C manuals
Add to My Manuals
Save this manual to your list of manuals |
Page 69 highlights
book.book Page 69 Friday, October 27, 2006 4:02 PM If reinstalling the driver from the Drivers and Utilities CD does not resolve the problem, use System Restore to return the computer to the operating state before the problem occurred (see "Using Microsoft® Windows® XP System Restore" on page 69). Manually Reinstalling Drivers After extracting driver files from the Drivers and Utilities CD to your hard drive you may be required to update the driver manually. Drivers can be manually updated for any hardware device installed in your computer. 1 Click Start, then click Control Panel. 2 Under Pick a Category, click Performance and Maintenance. 3 Click System. 4 In the System Properties window, click the Hardware tab. 5 Click Device Manager. 6 Double-click the type of device for which you are installing the driver. 7 Right-click the device for which the driver is being reinstalled, then click Properties. 8 Click the Driver tab. 9 Click Update Driver. 10 Click Install from a list or specific location (Advanced), then click Next. 11 Click to check Include this location in the search, then click Browse and navigate to where the driver files are located on your hard drive. 12 When the name of the appropriate driver appears, click Next. 13 Click Finish and restart your computer. Using Microsoft® Windows® XP System Restore Microsoft Windows XP System Restore allows you to return your computer to an earlier operating state (without affecting data files). Using System Restore can be helpful if changes to the system hardware, software, or settings have left the computer in an undesirable operating state. For information on using System Restore, see the Windows Help and Support Center (click Start, then click Help and Support). NOTICE: System Restore does not monitor your data files or recover them. Make regular backups of your data files. Creating a Restore Point 1 Click Start, point to All Programs→ Accessories→ System Tools, and then click System Restore. 2 Ensure that Create a restore point is selected, then click Next. 3 In the Restore point description field, enter a name for the restore point, then click Create. Advanced Troubleshooting 69