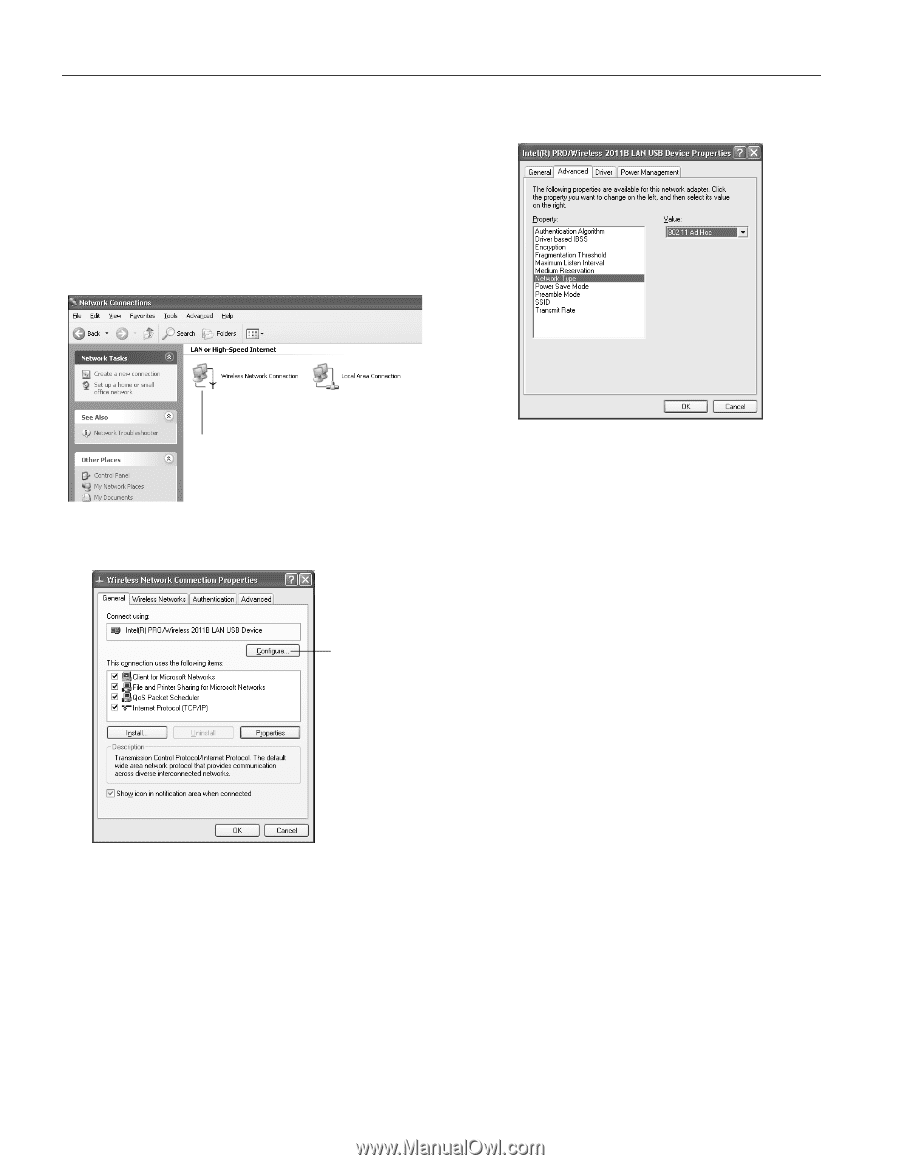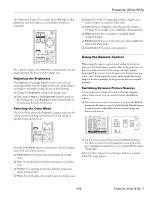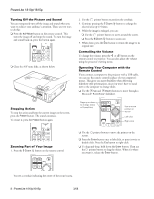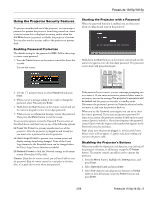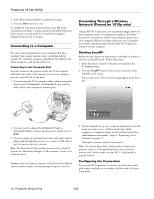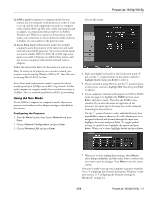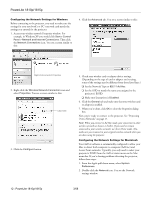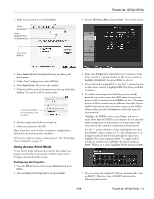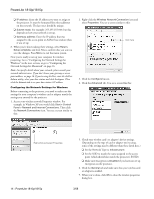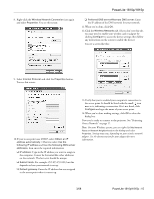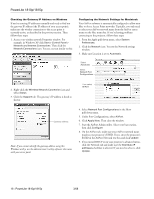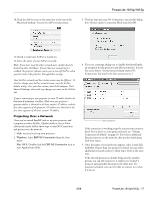Epson 1815p Product Information Guide - Page 12
Set the Network Type - software
 |
UPC - 010343858190
View all Epson 1815p manuals
Add to My Manuals
Save this manual to your list of manuals |
Page 12 highlights
PowerLite 1810p/1815p Configuring the Network Settings for Windows Before connecting to the projector, you need to make sure the settings for your notebook's or PC's network card match the settings you entered for the projector. 1. Access your wireless network Properties window. For example, in Windows XP you would click Start > Control Panel > Network and Internet Connections. Then click the Network Connections icon. You see a screen similar to this: 4. Click the Advanced tab. You see a screen similar to this: Right-click and select Properties 2. Right-click the Wireless Network Connection icon and select Properties. You see a screen similar to this: Click here 3. Click the Configure button. 5. Check your wireless card or adapter device settings. (Depending on the type of card or adapter you're using, some of the settings may be different from those listed here.) ❏ Set the Network Type to 802.11 Ad Hoc. ❏ Set the SSID to match the name you assigned to the projector's ESSID. ❏ Make sure Encryption is Disabled. 6. Click the General tab and make sure that your wireless card or adapter is enabled. 7. When you're done, click OK to close the Properties dialog box. Now you're ready to connect to the projector. See "Projecting Over a Network" on page 17. Note: When you connect in Ad Hoc mode, your connection to other wireless networks or devices is broken. If you need to remain connected to your wireless network, use Access Point mode. Also, make sure you reconnect to your original wireless network when you are done using the projector. Configuring the Network Settings for Macintosh Your AirPort software is automatically configured to allow your Mac to detect both computer-to-computer (Ad Hoc) and Access Point networks. Typically, you only need to select your projector's ESSID from the AirPort status menu on the Mac menu bar. If you're having problems detecting the projector, follow these steps: 1. From the Apple pull-down menu, select System Preferences. 2. Double-click the Network icon. You see the Network settings window. 12 - PowerLite 1810p/1815p 3/08