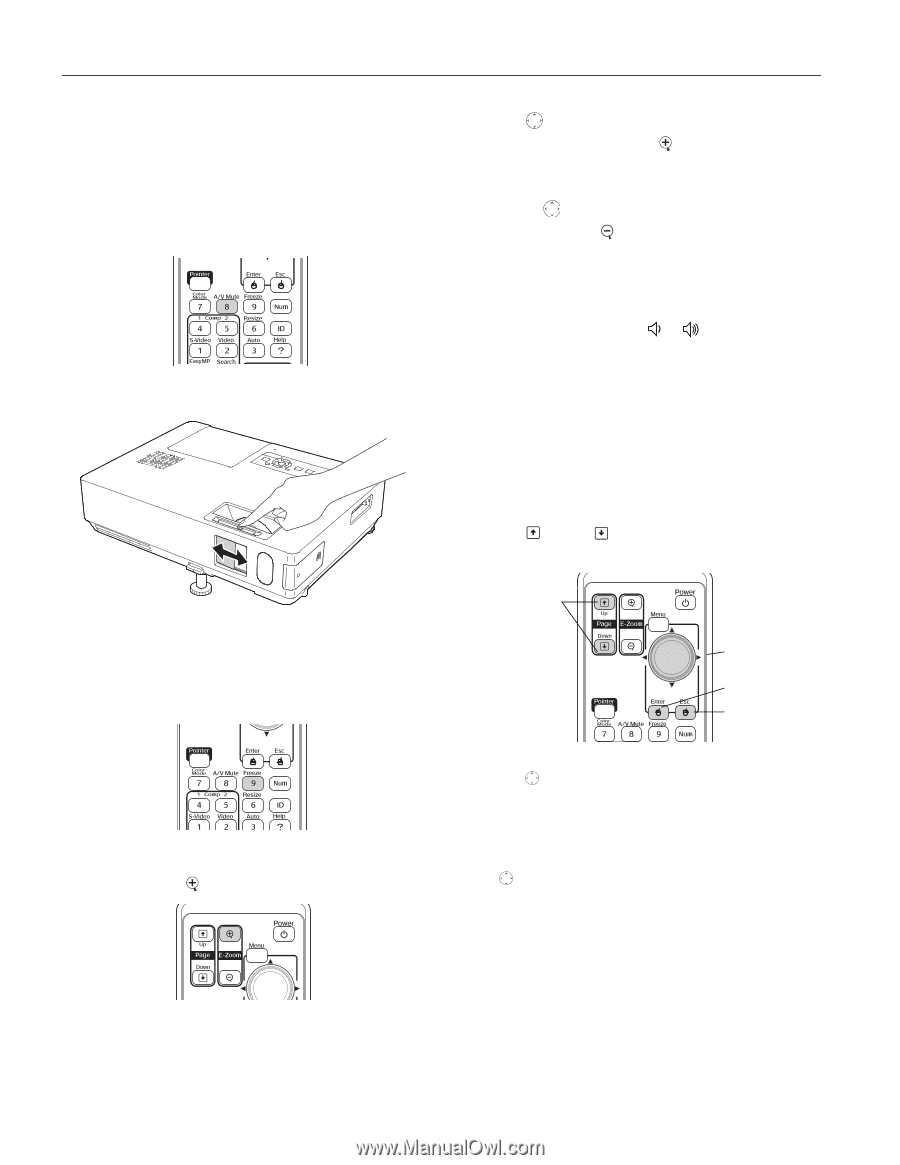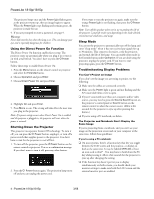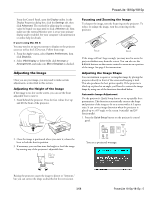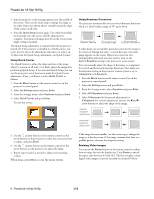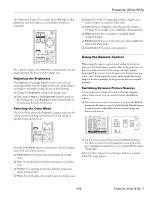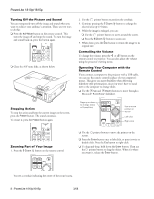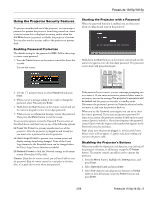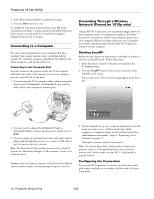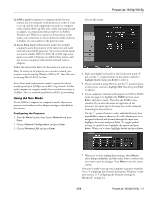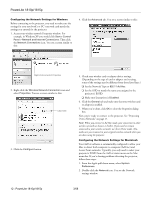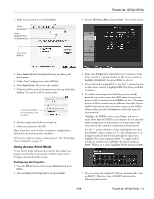Epson 1815p Product Information Guide - Page 8
Turning Off the Picture and Sound, Stopping Action, Zooming Part of Your Image, Controlling the Volume - remote
 |
UPC - 010343858190
View all Epson 1815p manuals
Add to My Manuals
Save this manual to your list of manuals |
Page 8 highlights
PowerLite 1810p/1815p Turning Off the Picture and Sound You can temporarily turn off the image and sound when you want to redirect your audience's attention. There are two ways to do this: ❏ Press the A/V Mute button on the remote control. This turns the image off and stops the sound. To turn the image and sound back on, press the button again. ❏ Close the A/V mute slide, as shown below: Stopping Action To stop the action and keep the current image on the screen, press the Freeze button. The sound continues. To restart it, press the Freeze button again. 2. Use the pointer button to position the crosshair. 3. Continue pressing the E-Zoom button to enlarge the selected area up to 4 times. 4. While the image is enlarged, you can: ❏ Use the pointer button to move around the screen. ❏ Press the E-Zoom button to zoom out. 5. When done, press the Esc button to return the image to its original size. Controlling the Volume To change the volume, press the or button on the remote control or projector. You can also adjust the volume using the projector's Setting menu. Operating Your Computer with the Remote Control If you connect a computer to the projector with a USB cable, you can use the remote control in place of your computer's mouse. This gives you more flexibility when delivering slideshow-style presentations, since you won't have to stand next to the computer to change slides. ❏ Use the Up and Down buttons to move through a Microsoft® PowerPoint® slideshow. Page up or down to change slides in PowerPoint Use to move pointer on screen Left-click Right-click Zooming Part of Your Image 1. Press the E-Zoom button on the remote control. ❏ Use the pointer button to move the pointer on the screen. ❏ Press the Enter button once to left-click, or press it twice to double-click. Press the Esc button to right-click. ❏ To drag-and-drop, hold down the Enter button. Then use the pointer button to drag the object. When it's where you want it, release the Enter button. You see a crosshair indicating the center of the zoom-in area. 8 - PowerLite 1810p/1815p 3/08