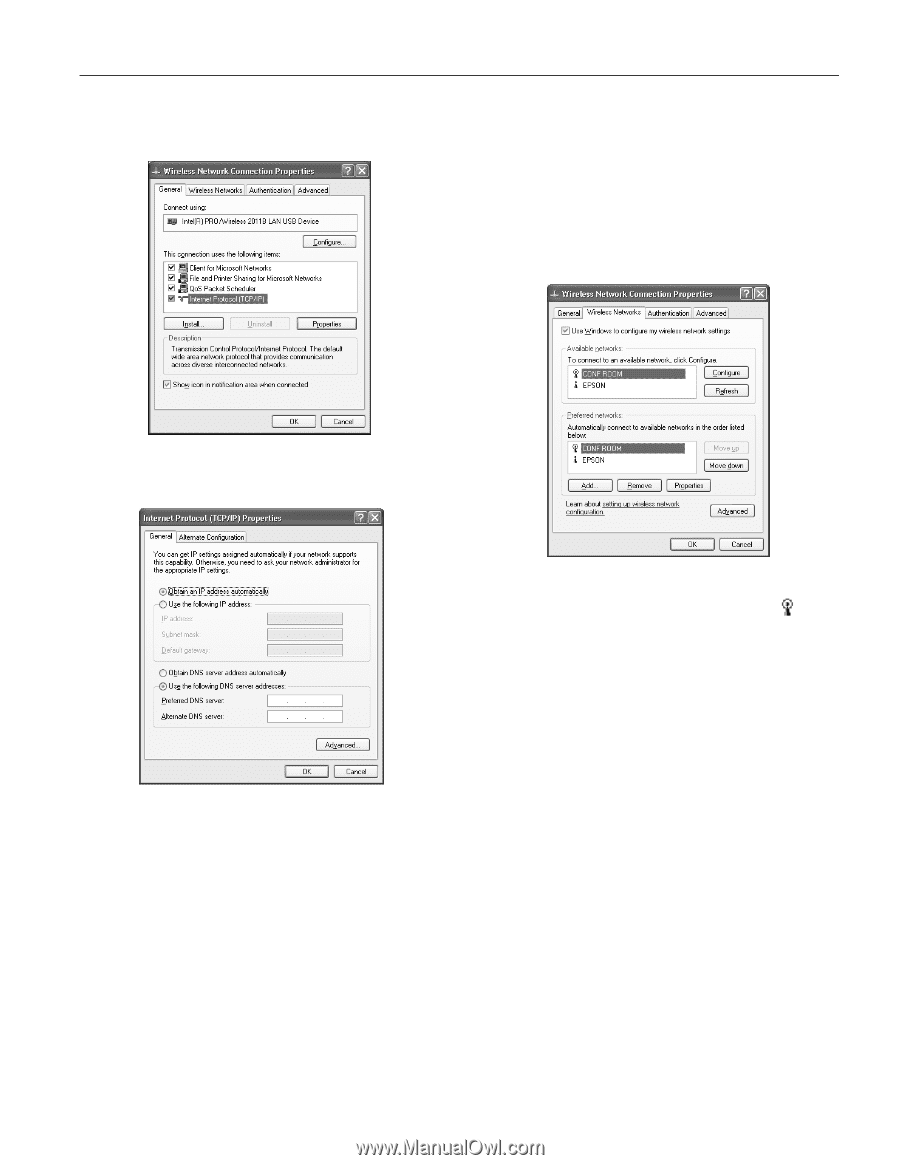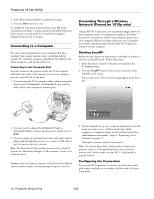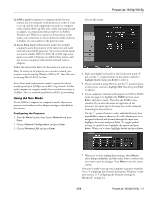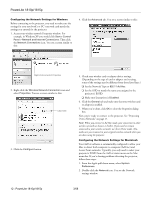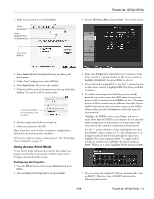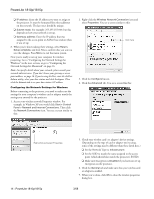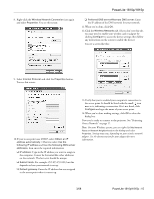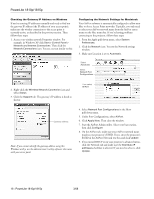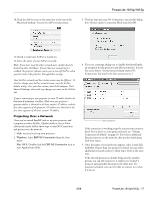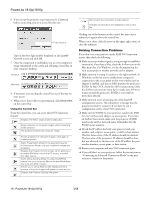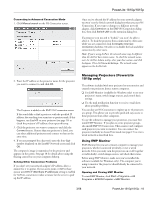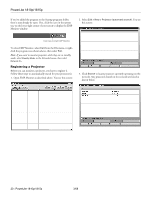Epson 1815p Product Information Guide - Page 15
you may need to enable your wireless card or adapter by, to access the device settings; then follow
 |
UPC - 010343858190
View all Epson 1815p manuals
Add to My Manuals
Save this manual to your list of manuals |
Page 15 highlights
PowerLite 1810p/1815p 8. Right-click the Wireless Network Connection icon again and select Properties. You see this screen: ❏ Preferred DNS server/Alternate DNS server: Enter the IP address of the DNS server(s) for your network. 11.When you're done, click OK. 12.Click the Wireless Networks tab. (If you don't see this tab, you may need to enable your wireless card or adapter by clicking Configure to access the device settings; then follow any instructions on the screen to enable the device.) You see a screen like this: 9. Select Internet Protocol and click the Properties button. You see this screen: 10.If your access point uses DHCP, select Obtain an IP address automatically. Otherwise select Use the following IP address and Use the following DNS server addresses, then enter the required information: ❏ IP address: Type in the IP address you want to assign to the computer. It must be formatted like other addresses on the network. The last octet should be unique. ❏ Subnet mask: For example: 255.255.255.000, but this depends on how your network is set up. ❏ Default gateway: Enter the IP address that was assigned to the access point when it was set up. 13.Verify that you've enabled your computer's connection to the access point. It should be listed with the small icon next to it, indicating a connection. If it's not listed, click Configure and type the name of your access point. 14.When you're done making settings, click OK to close the dialog box. Now you're ready to connect to the projector. See "Projecting Over a Network" on page 17. Note: On some Windows systems, you can right-click My Network Places or Network Neighborhood on the desktop and select Properties. Settings may vary, depending on your wireless network adapter. See the documentation for your adapter for more information. 3/08 PowerLite 1810p/1815p - 15