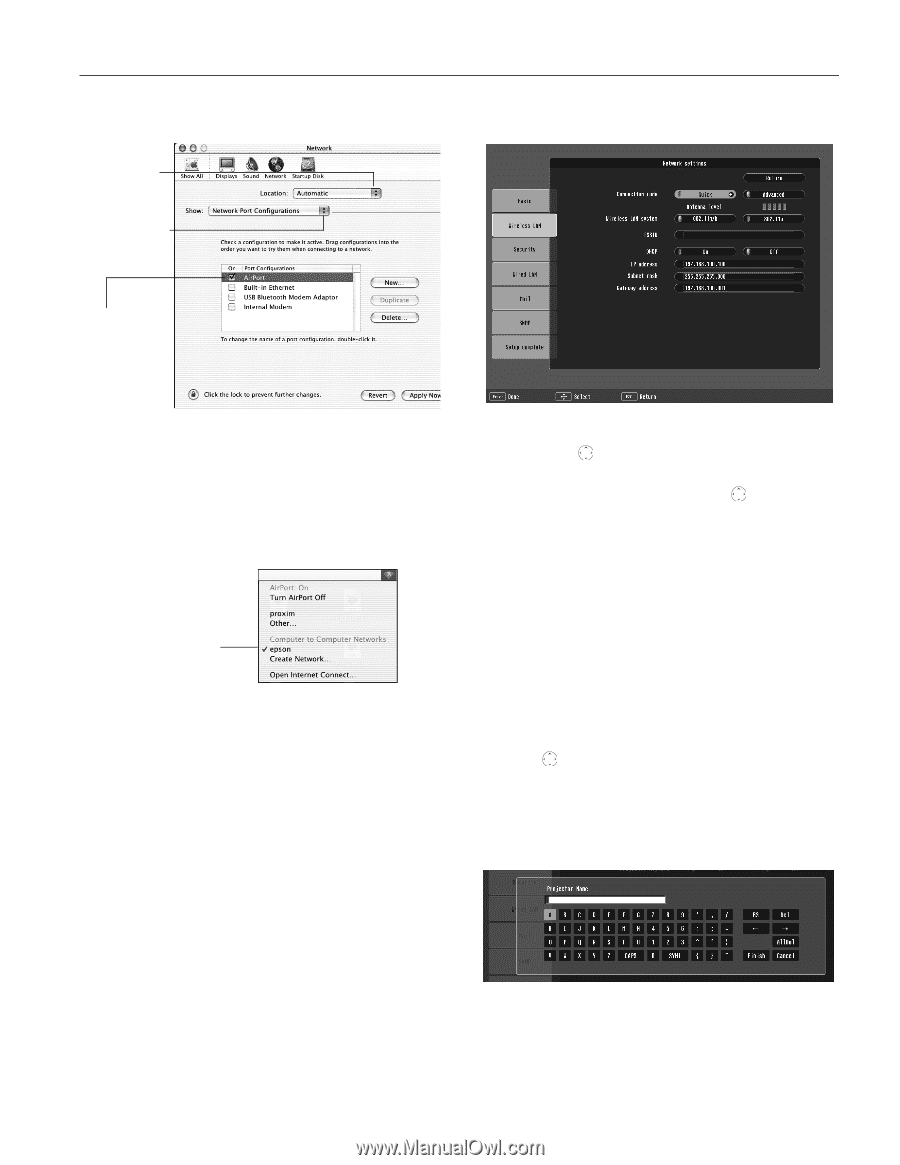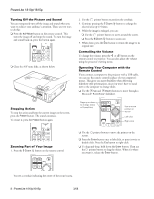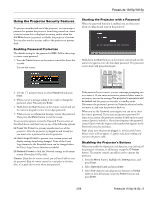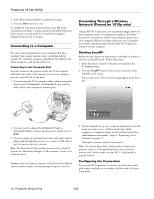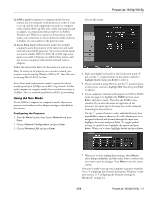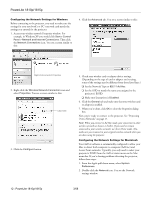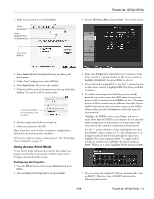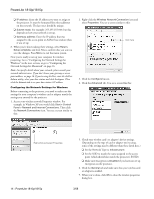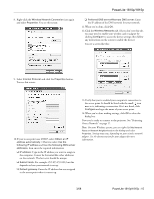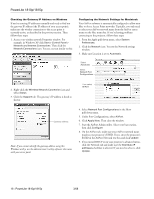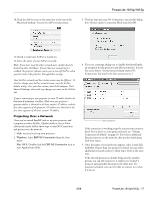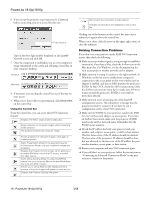Epson 1815p Product Information Guide - Page 13
Using Access Point Mode, Under Port Configurations, select - powerlite 1810p
 |
UPC - 010343858190
View all Epson 1815p manuals
Add to My Manuals
Save this manual to your list of manuals |
Page 13 highlights
3. Make sure Location is set to Automatic. Select Automatic Select Network Port Configurations then select AirPort PowerLite 1810p/1815p 3. Choose Wireless LAN and press Enter. You see this screen: 4. Select Network Port Configurations in the Show pulldown menu. 5. Under Port Configurations, select AirPort. 6. Click Apply Now. Then close the window. 7. Click the AirPort icon on the menu bar at the top of the Mac desktop. You see the AirPort status menu: Choose the ESSID you assigned to the projector 8. Check to make sure AirPort is turned on. 9. Select your projector's ESSID. Note: If you don't need the other network port configurations, disable them by deselecting their checkboxes. Now you're ready to connect to the projector. See "Projecting Over a Network" on page 17. Using Access Point Mode To use Access Point (infrastructure) mode, first adjust your projector and wireless access point or AirPort base station settings as described in this section. Configuring the Projector 1. Press the Menu button, then choose Network and press Enter. 2. Choose Network Configuration and press Enter. 4. Make sure Advanced is selected for the Connection mode. If not, use the pointer button on the remote control to highlight Advanced, then press Enter to select it. 5. If your network is using 802.11a, use the pointer button on the remote control to highlight 802.11a, then press Enter to select it. 6. To enable your computer to find the projector on the network, you need to enter the SSID name of your access point or AirPort network in the ESSID text box. (The name of your AirPort network may be different from that of your AirPort base station; select your base station in the AirPort Admin utility and click Configure to check the name of your network.) Highlight the ESSID text box, press Enter, and enter a name. Note that the ESSID is case-sensitive (if you enter the name in uppercase on the projector, you must type it the same way on the computer connecting to the projector). Use the pointer button to select individual letters; then press Enter to input a character. To add a blank space or to navigate backward and forward through the input text, highlight the arrows and press Enter. To toggle symbol settings or capital letters, highlight the option and press Enter. When you're done, highlight Finish and press Enter. 7. If your access point assigns IP addresses automatically, turn on DHCP. Otherwise, turn off DHCP and enter the following information: 3/08 PowerLite 1810p/1815p - 13