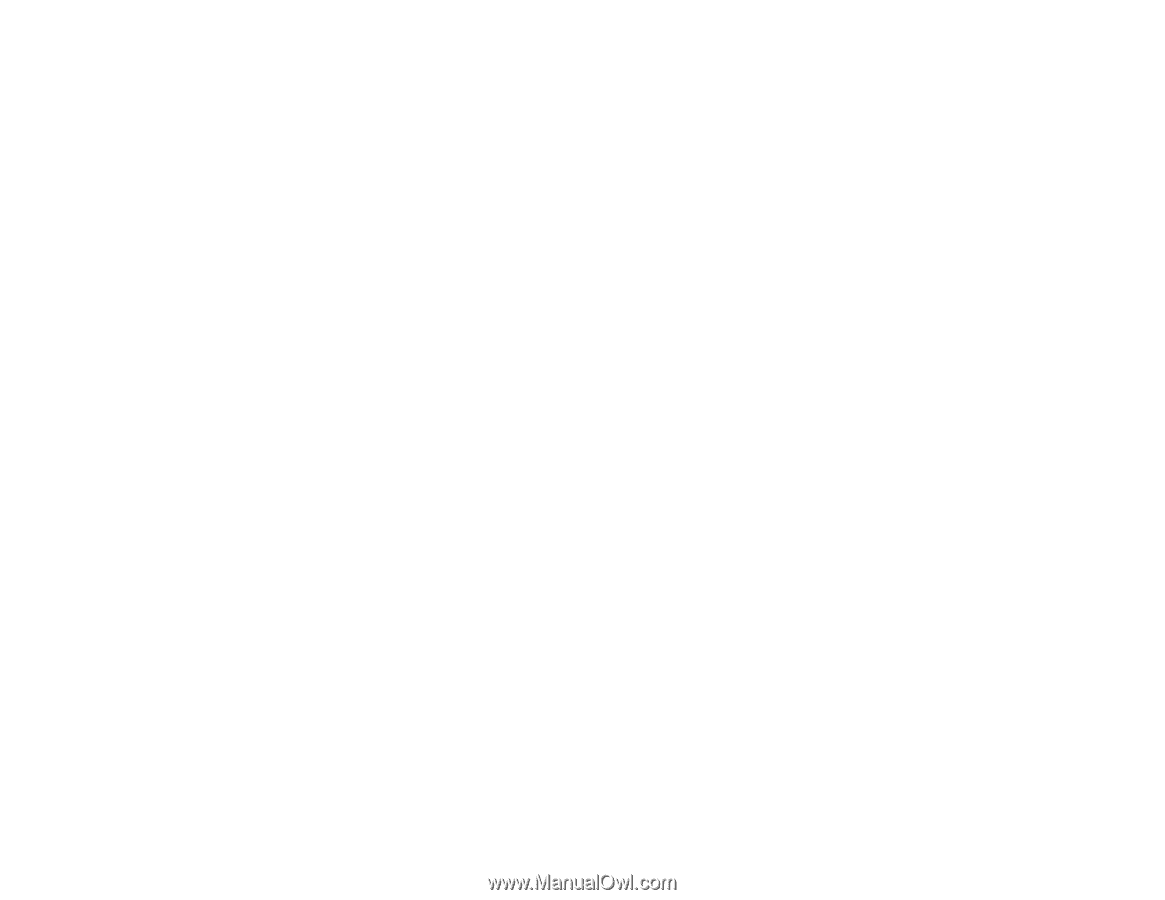Epson DS-40 WorkForce DS-40 User Manual - Page 60
Scanner Button Does Not Work as Expected, Related references, Related tasks, Keep Blocking
 |
View all Epson DS-40 WorkForce DS-40 manuals
Add to My Manuals
Save this manual to your list of manuals |
Page 60 highlights
Related references Scanner Buttons and Lights Related tasks Installing Batteries Using the Optional AC Adapter Changing the Power Off Setting Replacing Batteries Scanner Button Does Not Work as Expected If the scanner button does not start the correct program or perform the correct action, try these solutions: • Make sure Document Capture Pro (Windows) or Document Capture (OS X) is installed correctly. If necessary, uninstall and reinstall it. • Make sure you have assigned the correct job to the scanner button and change it, if necessary. • If you selected Keep Blocking in a Windows Security Alert window during or after installation of Document Capture Pro, unblock the EEventManager Application program in the Windows security settings; see Windows help for details. • Check the status of the lights and make sure the scanner is ready to scan. • Make sure the connection mode switch is set correctly. • When using a wireless connection, start Epson Scan on your computer before scanning from the product. • Document Capture Pro (Windows) and Document Capture (OS X) do not support using the button to scan over a wireless connection. Connect the scanner using a USB cable. • With OS X, make sure you are logged in as the user who installed the scanner software. Other users must run Epson Scanner Monitor in the Applications folder before using the button to scan. Parent topic: Solving Scanning Problems Related concepts When to Uninstall Your Scanner Software Related references Scanner Light Status 60