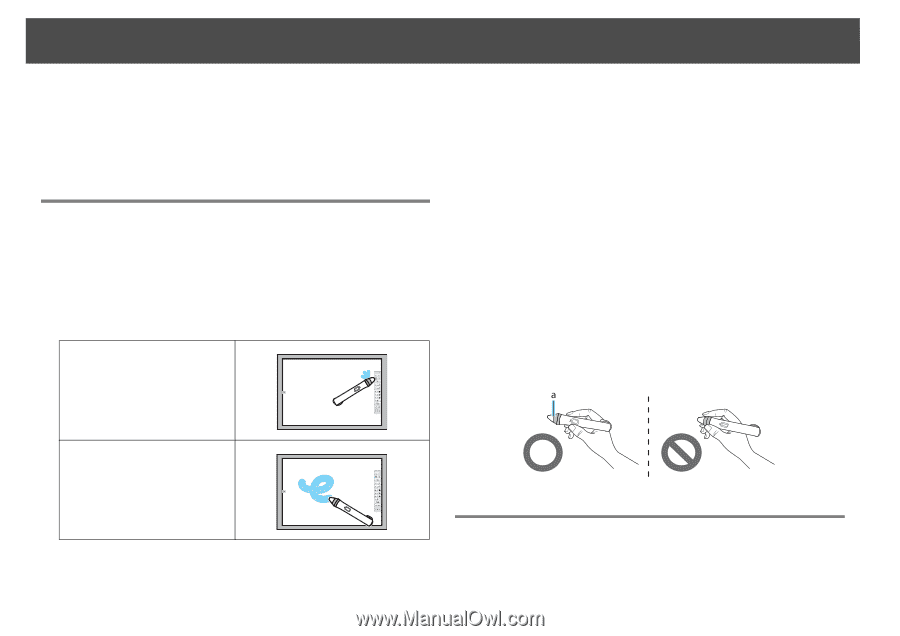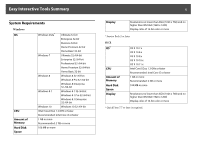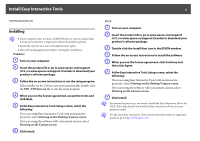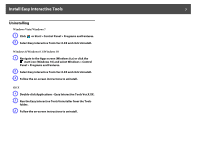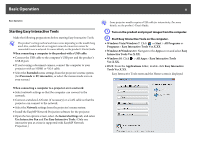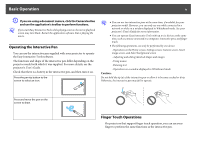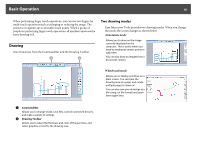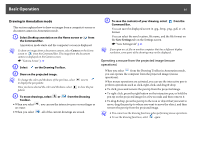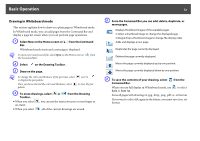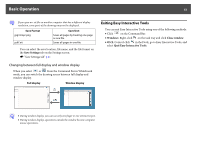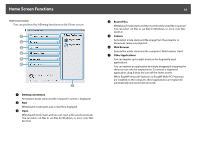Epson ELPDC21 Document Camera Operation Guide - Easy Interactive Tools V4.x - Page 9
Operating the Interactive Pen, Finger Touch Operations
 |
View all Epson ELPDC21 Document Camera manuals
Add to My Manuals
Save this manual to your list of manuals |
Page 9 highlights
Basic Operation 9 C If you are using a document camera, click the Camera button and use the application's toolbar to perform functions. q If you start Easy Interactive Tools while playing a movie, the movie playback screen may turn black. Restart the application software that is playing the movie. Operating the Interactive Pen You can use the interactive pen supplied with your projector to operate the Easy Interactive Tools software. The functions and shape of the interactive pen differ depending on the projector model with which it was supplied. For more details, see the projector's User's Guide. Check that there is a battery in the interactive pen, and then turn it on. Press the pen tip button to the screen to select an icon. q • You can use two interactive pens at the same time, if available for your projector model. However, you can only use one while connected to a network or while on a window displayed in Whiteboard mode. See your projector's User's Guide for more information. • You can operate Easy Interactive Tools with up to six devices at the same time, such as a mouse connected to a computer, interactive pens, and finger touch. • The following operations can only be performed by one device: - Operations on the Home screen, Settings screen, Camera screen, Insert image screen, and Select background screen - Adjusting and editing identical shapes and images - Using menus - Entering text - Operations on a window displayed in Whiteboard mode Caution: Do not hold the tip (a) of the interactive pen or allow it to become cracked or dirty. Otherwise, the interactive pen may fail to operate. Press and move the pen on the screen to draw. Finger Touch Operations On projectors that support finger touch operation, you can use your finger to perform the same functions as the interactive pen.