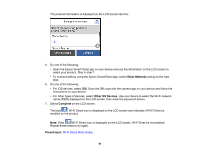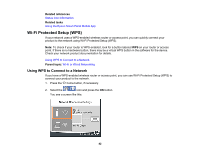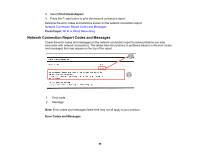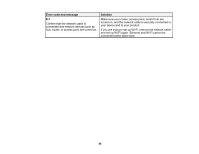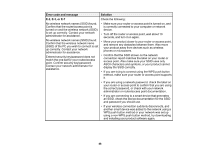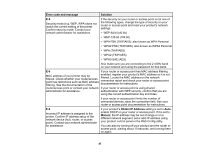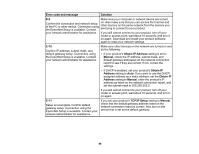Epson ET-3843 Users Guide - Page 43
Printing a Network Status Sheet, Printing a Network Connection Report, Push Button Setup WPS
 |
View all Epson ET-3843 manuals
Add to My Manuals
Save this manual to your list of manuals |
Page 43 highlights
3. Select Wi-Fi (Recommended). 4. Select Start Setup or Change Settings. 5. Select Push Button Setup (WPS). 6. Follow the instructions on the LCD screen to complete WPS setup. Note: Make sure you select Start Setup within two minutes of activating WPS on your router. 7. Press the home button to exit. You see the icon on the LCD screen and should be able to connect to your product directly from your computer or device, and then print. If you are printing from a computer, make sure you installed the network software as described on the Start Here sheet. Note: If you don't see the icon, repeat these steps to try again. Parent topic: Wi-Fi Protected Setup (WPS) Printing a Network Status Sheet You can print a network status sheet to help you determine the causes of any problems you may have using your product on a network. 1. Press the home button, if necessary. 2. Select Settings > General Settings > Network Settings > Network Status. 3. Select Print Status Sheet. 4. Press the start button to print the status sheet. Examine the settings shown on the network status sheet to diagnose any problems you have. Parent topic: Wi-Fi or Wired Networking Printing a Network Connection Report You can print a network connection report to view solutions to any problems you may have using your product on a network. 1. Press the home button, if necessary. 2. Select Settings > General Settings > Network Settings > Connection Check. 43